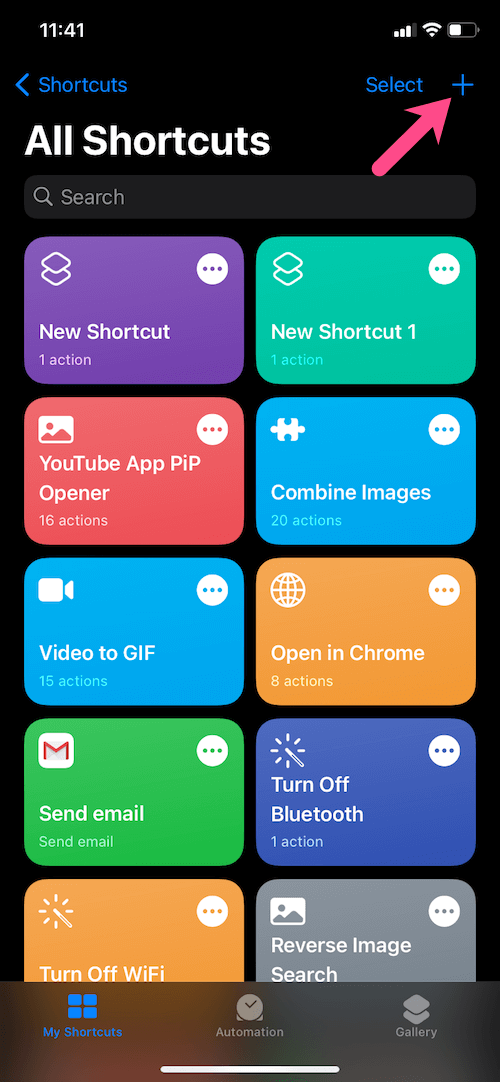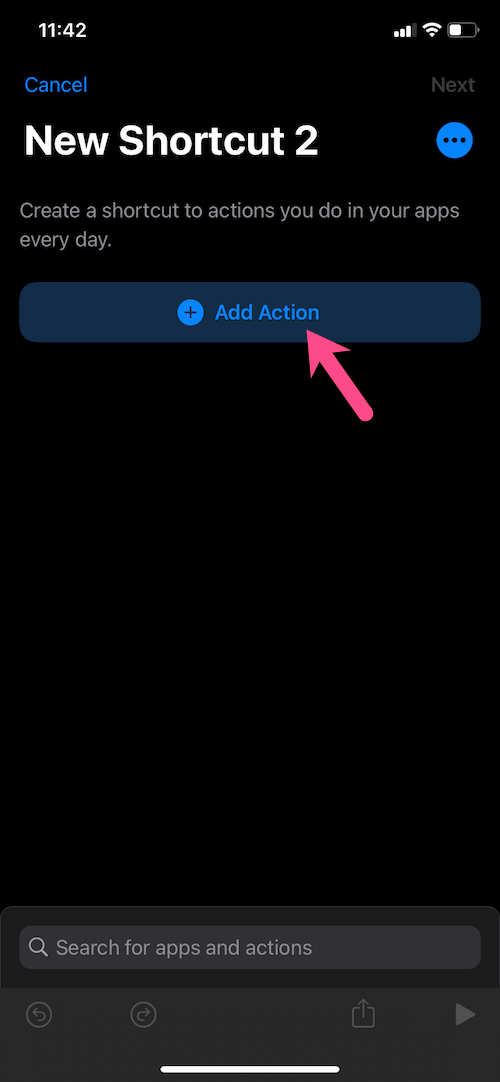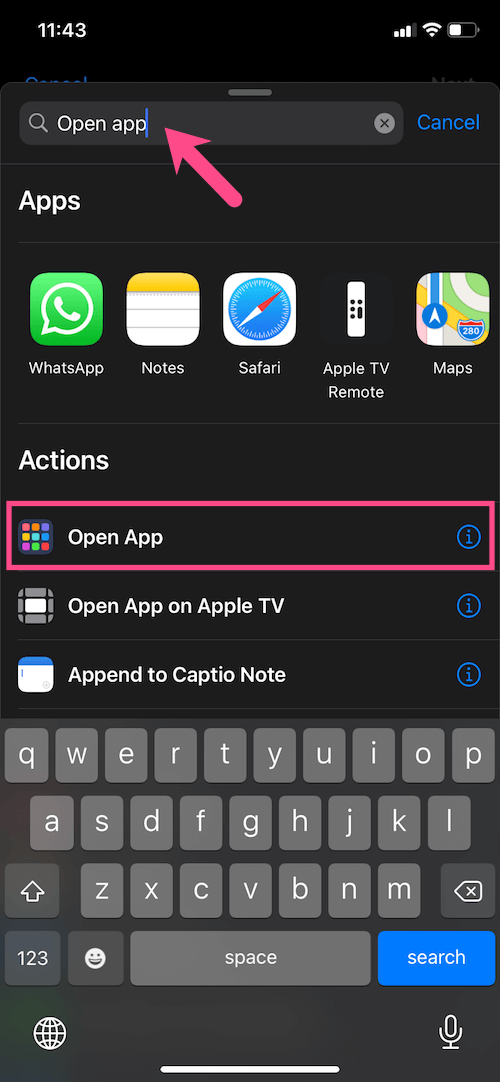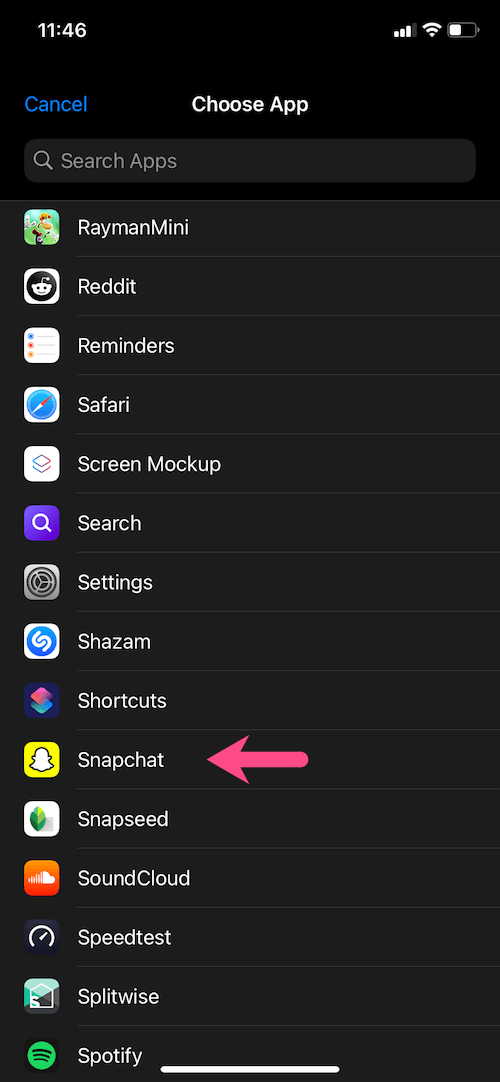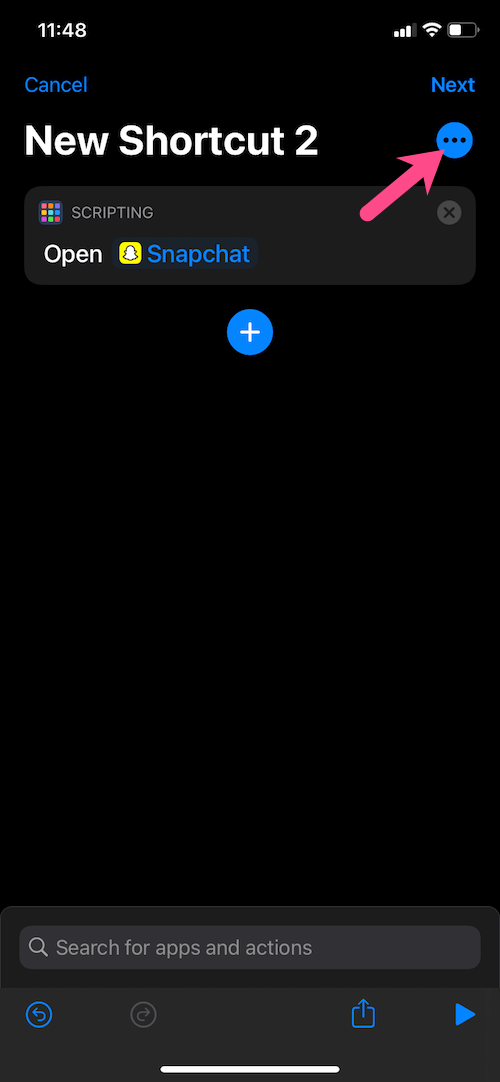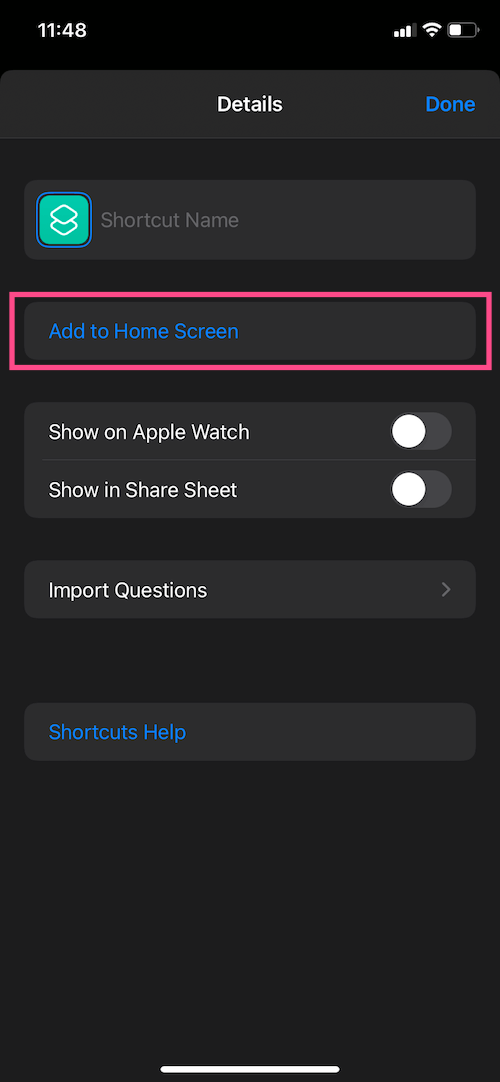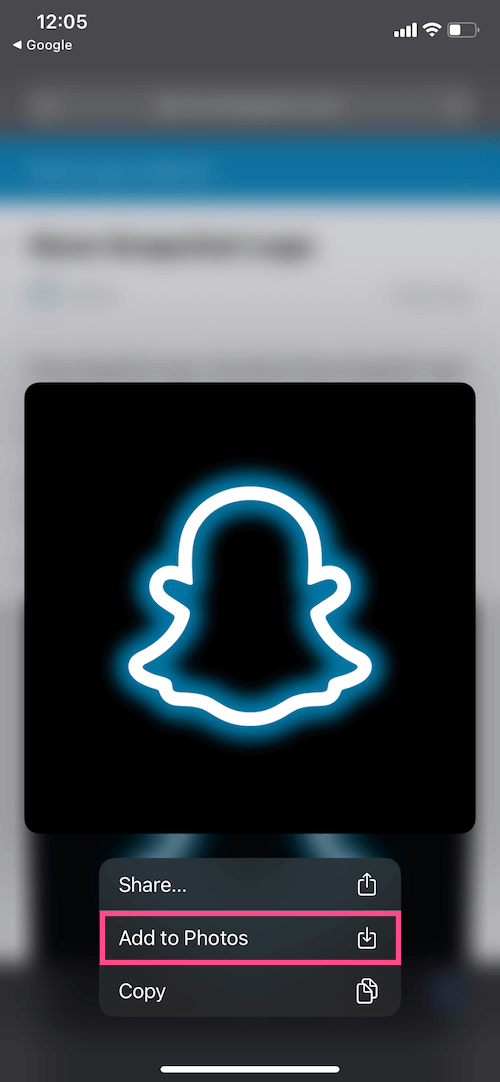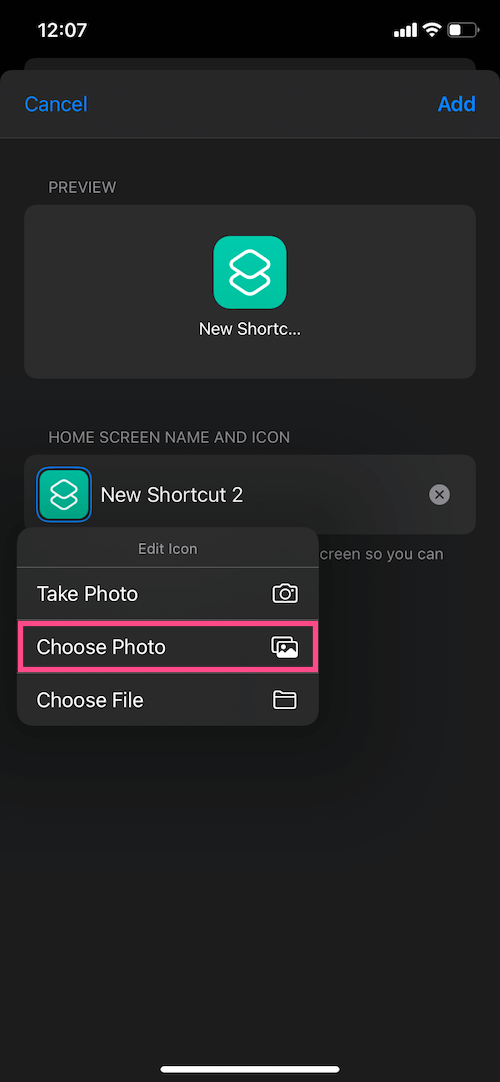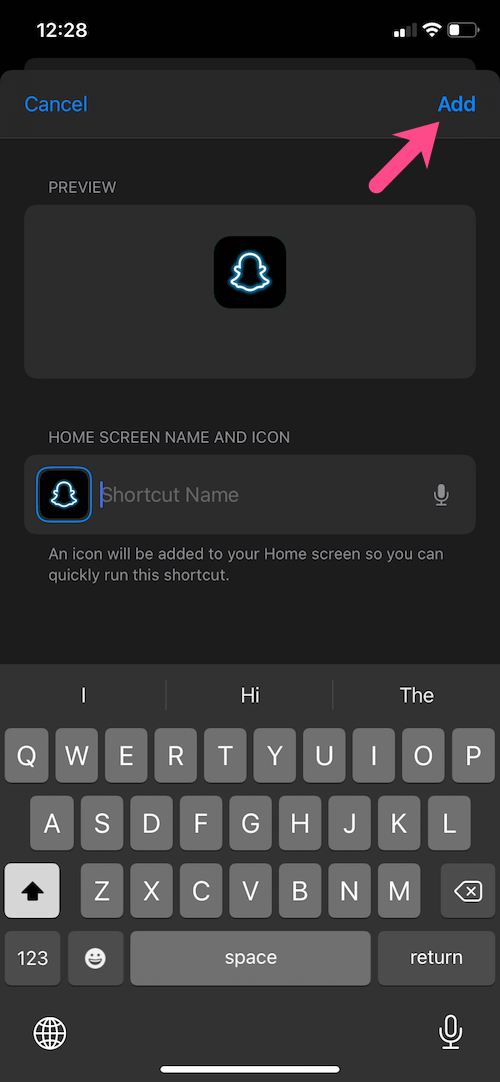உங்கள் ஐபோனின் முகப்புத் திரையைத் தனிப்பயனாக்கும் திறனை iOS 14 இறுதியாகச் சேர்ப்பதால் iOS பயனர்கள் இப்போது மகிழ்ச்சியடையலாம். iOS 14ஐ இயக்குபவர்கள், மூன்றாம் தரப்பு விட்ஜெட்டுகள் மற்றும் ஆப்ஸிற்கான தனிப்பயன் ஐகான்களைப் பயன்படுத்தி சலிப்பான மற்றும் வழக்கமான தோற்றத்தைப் பெறலாம். சுவாரஸ்யமான மற்றும் குளிர்ச்சியான விட்ஜெட்டுகளுக்கு விட்ஜெட்ஸ்மித் பயன்பாட்டைப் பயன்படுத்தும்போது, பயன்பாட்டின் ஐகான்களை மாற்றுவது ஒட்டுமொத்த அழகியலை மேம்படுத்தும்.

உங்கள் ஐபோனில் பயன்பாட்டு ஐகான்களைத் தனிப்பயனாக்க விரும்பினால், நீங்கள் கவலைப்பட வேண்டியதில்லை. iOS 14 இல், ஜெயில்பிரேக் அல்லது மூன்றாம் தரப்பு பயன்பாட்டை நிறுவ வேண்டிய அவசியமின்றி உங்கள் ஆப்ஸின் நிறத்தை மாற்றலாம். iOS இல் உள்ள உள்ளமைக்கப்பட்ட குறுக்குவழிகள் பயன்பாடு iOS 14 இல் பயன்பாட்டு ஐகான்களை மாற்றுவதை மிகவும் எளிதாக்குகிறது.
எனவே ஷார்ட்கட்கள் மூலம் iOS 14 இல் உங்கள் ஆப்ஸ் ஐகான்களின் நிறத்தை எப்படி மாற்றலாம் என்று பார்க்கலாம்.
iOS 14 இல் ஆப்ஸ் ஐகான்களை மாற்ற குறுக்குவழிகளை எவ்வாறு பயன்படுத்துவது
- குறுக்குவழிகள் பயன்பாட்டைத் திறக்கவும். பயன்பாடு ஏற்கனவே நிறுவப்படவில்லை என்றால், அதை ஆப் ஸ்டோரிலிருந்து பதிவிறக்கவும்.
- தட்டவும் + பொத்தான் மேல் வலது மூலையில்.
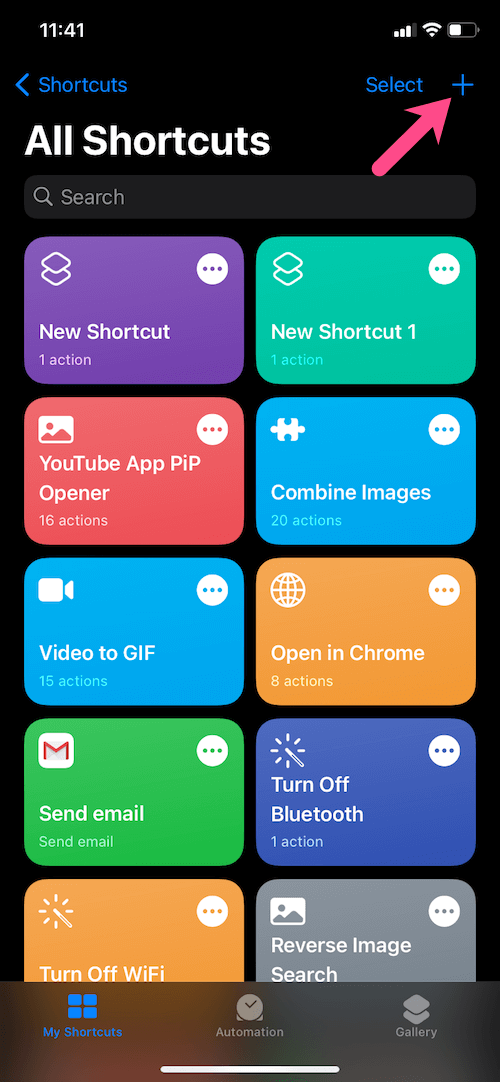
- தட்டவும்"செயலைச் சேர்க்கவும்“.
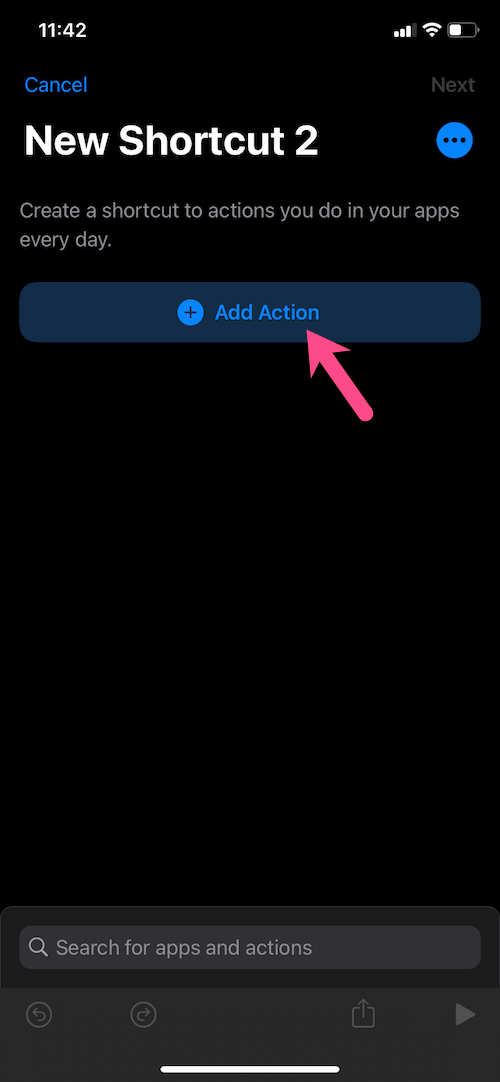
- மேலே உள்ள தேடல் பட்டியில் "பயன்பாட்டைத் திற" என தட்டச்சு செய்து, செயல்களின் கீழ் "பயன்பாட்டைத் திற" என்பதைத் தேர்ந்தெடுக்கவும்.
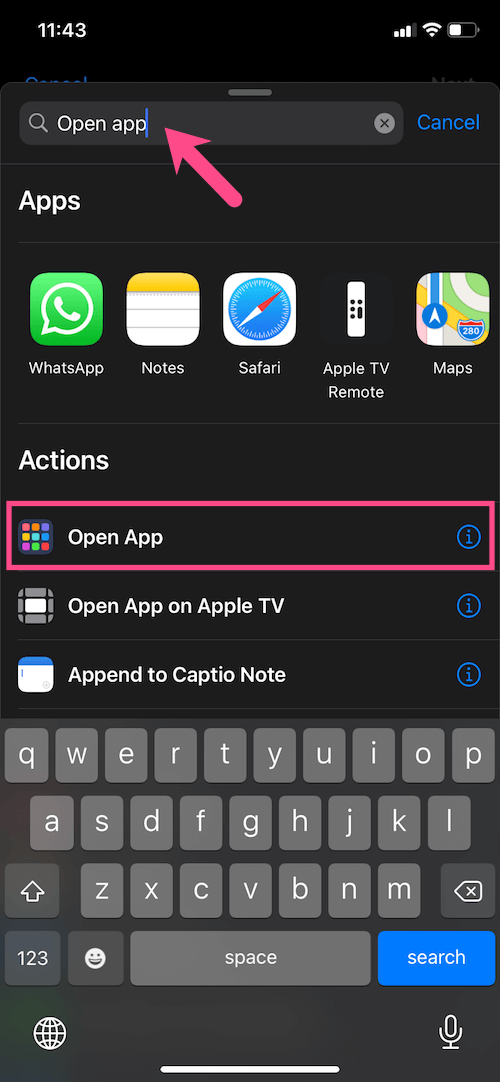
- தட்டவும் தேர்வு செய்யவும் மற்றும் ஐகான் நிறத்தை மாற்ற விரும்பும் பயன்பாட்டைத் தேர்ந்தெடுக்கவும். உதாரணமாக, நீங்கள் Facebook, Instagram அல்லது Snapchat ஐ தேர்ந்தெடுக்கலாம்.
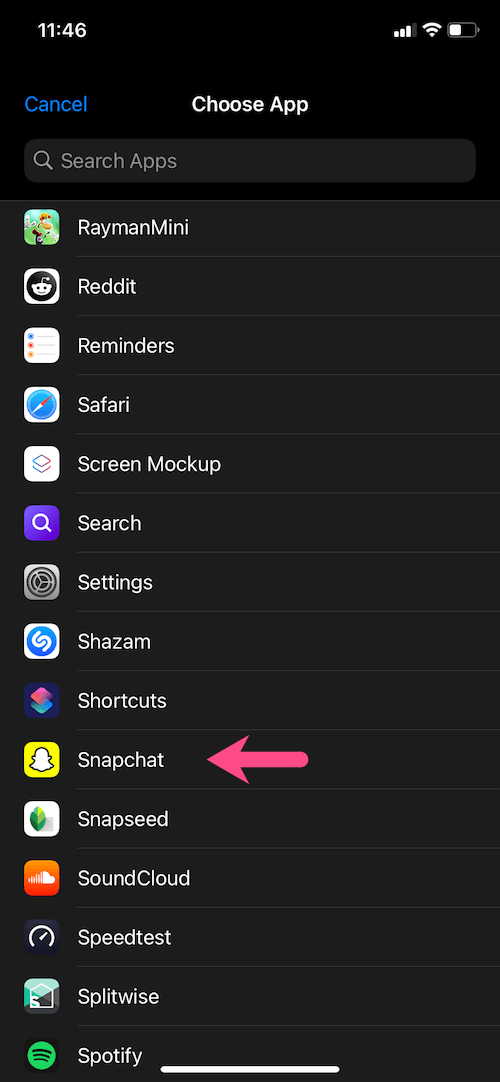
- இப்போது தட்டவும் 3 புள்ளிகள் மேல் வலதுபுறத்தில். உங்கள் குறுக்குவழிக்கான பெயரை உள்ளிடவும்.
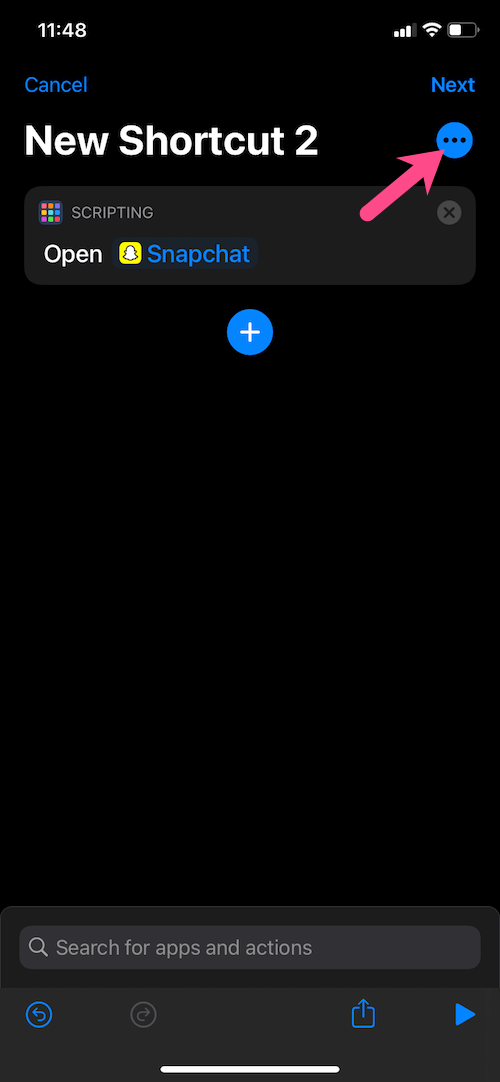
- "முகப்புத் திரையில் சேர்" என்பதைத் தட்டவும்.
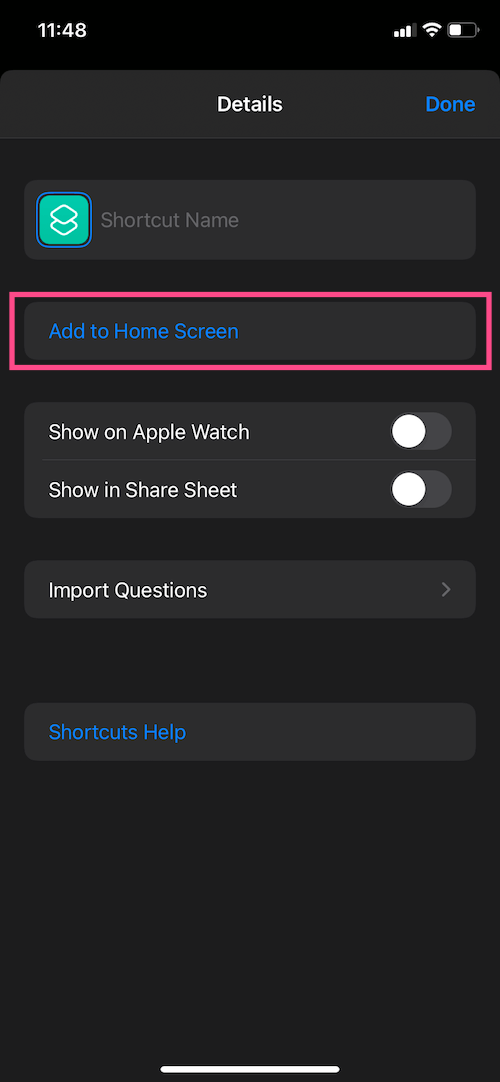
- உங்கள் புதிய ஐகானுக்கான படத்தைத் தேடுங்கள். எடுத்துக்காட்டாக, இன்ஸ்டாகிராம் ஐகான் அழகியல் அல்லது நியான் ஸ்னாப்சாட் லோகோ போன்ற Google தேடலைச் செய்யவும். உதவிக்குறிப்பு: நீங்கள் flaticon.com/packs மற்றும் iconscout.com/icons இலிருந்து இலவச ஐகான் பேக்குகள் அல்லது தனிப்பட்ட ஐகான்களைப் பதிவிறக்கலாம்.
- பொருத்தமான படத்தைக் கண்டறிந்ததும், அதை புகைப்படங்களில் சேமிக்கவும். படத்தைச் சேமிக்க, படத்தை அழுத்திப் பிடித்து, "புகைப்படங்களில் சேர்" என்பதைத் தேர்ந்தெடுக்கவும். (படத்தைச் சேமிக்கும் போது நீங்கள் சிக்கலை எதிர்கொண்டால் Safari ஐப் பயன்படுத்தவும்.)
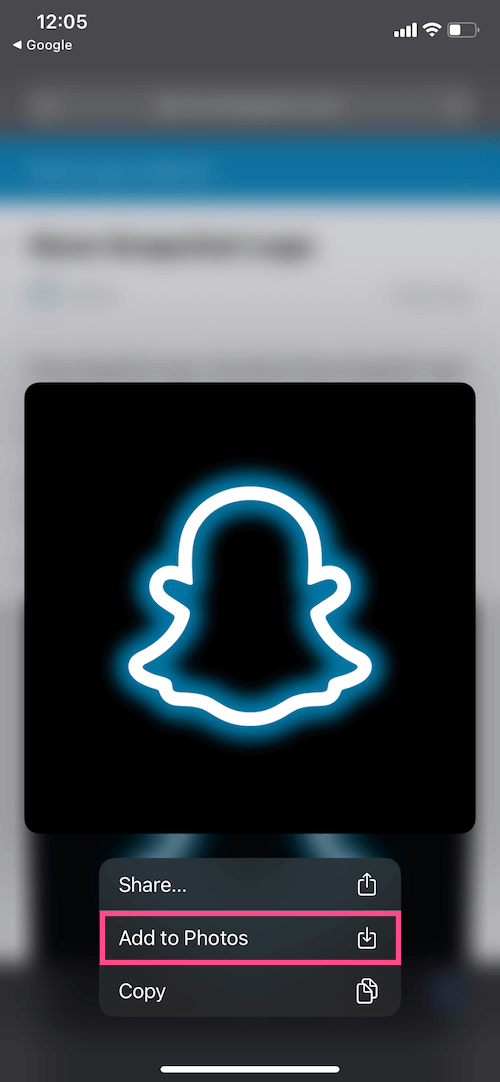
- குறுக்குவழிகள் பயன்பாட்டிற்குச் சென்று பச்சை நிற ஒதுக்கிட ஐகானைத் தட்டவும். "புகைப்படத்தைத் தேர்ந்தெடு" என்பதைத் தட்டி, நீங்கள் சேமித்த படத்தைத் தேர்ந்தெடுக்கவும். தேவைப்பட்டால் படத்தை சீரமைத்து, "தேர்வு" என்பதைத் தேர்ந்தெடுக்கவும்.
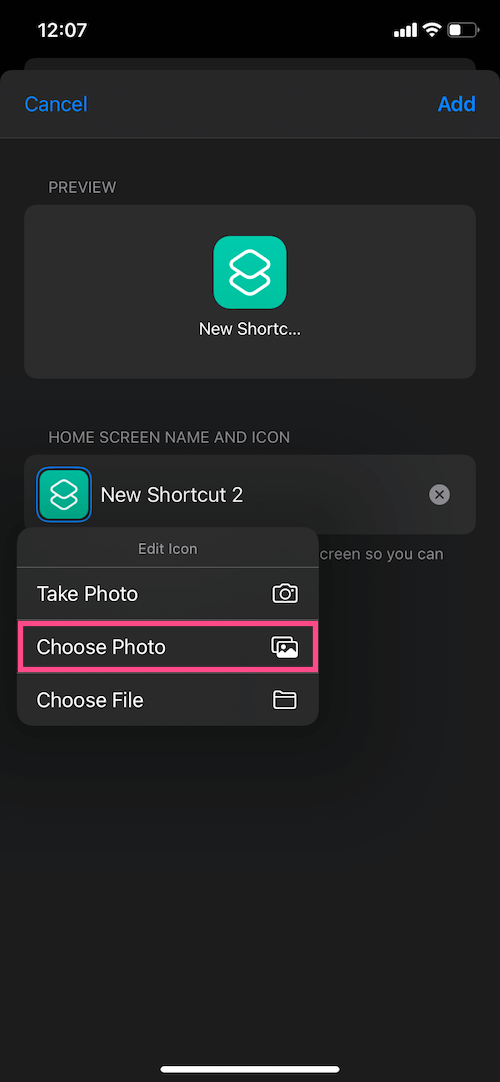
- குறுக்குவழியின் பெயரைத் திருத்தவும். உதவிக்குறிப்பு: உரை லேபிள் இல்லாமல் ஆப்ஸ் ஐகானைக் காட்ட, குறுக்குவழிக்கான முகப்புத் திரைப் பெயரை நீக்கலாம்.
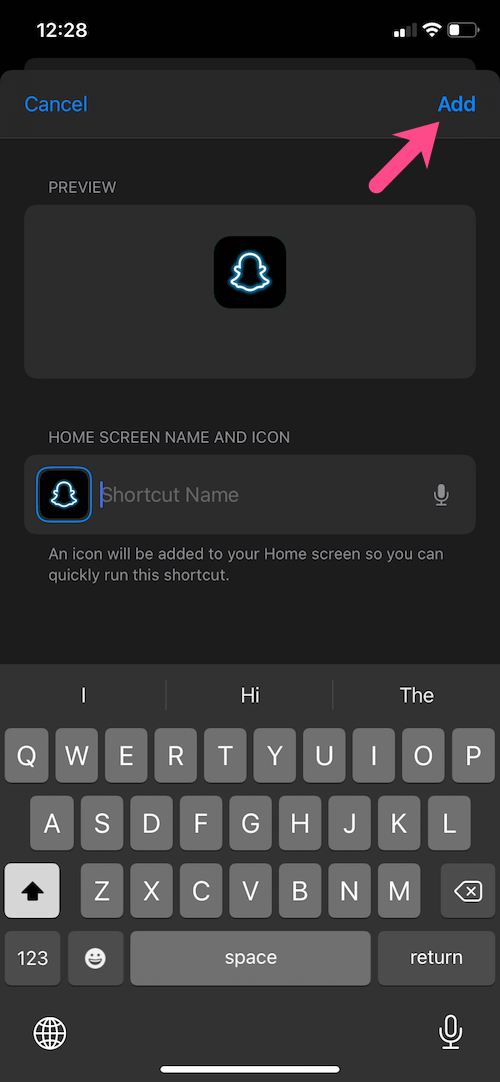
- தட்டவும் கூட்டு மேல் வலது மூலையில்.
அவ்வளவுதான். குறிப்பிட்ட பயன்பாட்டிற்கான குறுக்குவழி முகப்புத் திரையில் சேர்க்கப்படும்.
இந்த முறையின் ஒரே குறை என்னவென்றால், நீங்கள் ஆப்ஸின் குறுக்குவழியைத் திறக்கும் ஒவ்வொரு முறையும் (ஒரு நொடிக்கு) ஷார்ட்கட் ஆப்ஸ் தோன்றும். துரதிர்ஷ்டவசமாக, ஷார்ட்கட்களை நேரடியாக பயன்பாட்டிற்குச் செல்லவோ அல்லது ஷார்ட்கட்களை iOS 14 இல் திறப்பதை நிறுத்தவோ வழி இல்லை. தவிர, ஷார்ட்கட் ஆப்ஸைப் பயன்படுத்தி உருவாக்கப்பட்ட ஆப்ஸ் ஐகான்களில் அறிவிப்பு பேட்ஜ்களைப் பார்க்க முடியாது.
அசல் பயன்பாடுகள் எப்போதும் உங்கள் iPhone அல்லது iPad இல் இருக்கும் என்பதை கவனத்தில் கொள்ள வேண்டும். பயன்பாட்டிற்கான ஷார்ட்கட்டை நீக்கினால், உண்மையான ஆப் பாதிக்கப்படாது.
மேலும் குறிப்புகள்:
- ஐபோனில் பல படங்களை வால்பேப்பராக வைத்திருப்பது எப்படி
- ஐபோனில் ஐஓஎஸ் 14 இல் இன்வர்ட் கலர்களை எப்படி முடக்குவது
- ஐபோனில் கருப்பு மற்றும் வெள்ளை பயன்முறையை எவ்வாறு முடக்குவது என்பது இங்கே