புதிய iPhone SE ஆனது ஐபோன் வைத்திருக்க வேண்டும் என்ற நீண்ட ஆசை கொண்டவர்களுக்கு ஒரு சிறந்த சலுகையாகும். 2வது தலைமுறை iPhone SEஐப் பெற்றுள்ளீர்களா, இது உங்களின் முதல் iPhoneதானா? அப்படியானால், உங்களுக்கு iOS பற்றி நன்கு தெரிந்திருக்காமல் இருக்கலாம், மேலும் உங்களுக்குத் தெரியாத பல உதவிக்குறிப்புகள் மற்றும் தந்திரங்கள் உள்ளன.

iPhone SE 2: அடிக்கடி கேட்கப்படும் கேள்விகள்
இந்த FAQ கட்டுரையில், உங்களின் புதிய iPhone SE (2020)ஐத் தொடங்க உங்களுக்கு உதவும் அனைத்து அடிப்படைக் கேள்விகளுக்கும் நாங்கள் பதிலளிப்போம். கீழே உள்ள வழிகாட்டியில் சில பயனுள்ள மற்றும் மறைக்கப்பட்ட அம்சங்கள் உள்ளன, அவை உங்கள் பளபளப்பான புதிய ஐபோனில் முயற்சி செய்யலாம். ஆரம்பித்துவிடுவோம்.
iPhone SE 2020 இல் ஸ்கிரீன்ஷாட்டை எடுப்பது எப்படி
பழைய ஐபோன்களைப் போலவே, iPhone SE 2 ஆனது ஒரு திரையின் ஸ்னாப்ஷாட்களை எடுக்க ஆற்றல் மற்றும் முகப்பு பொத்தானின் கலவையைப் பயன்படுத்துகிறது.
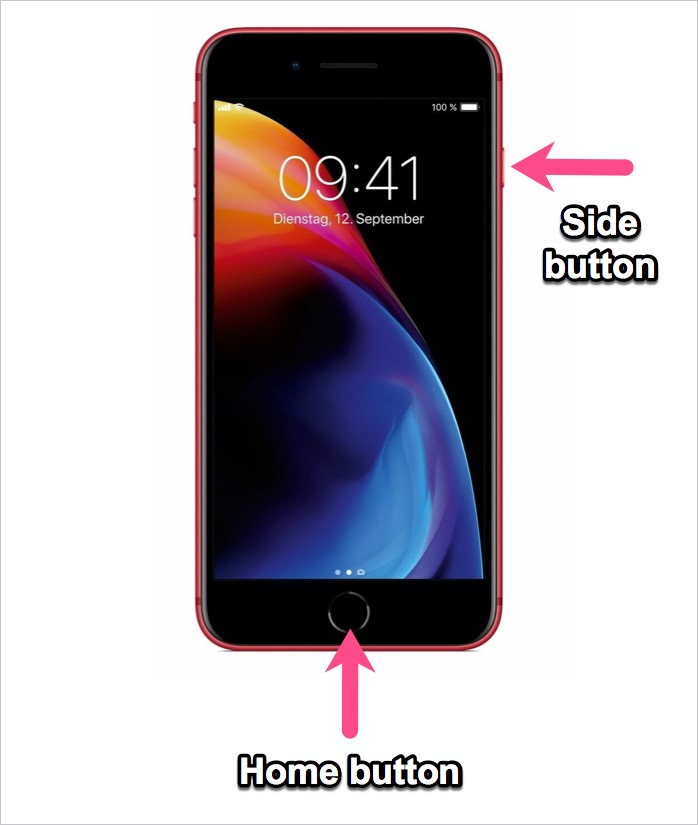
ஸ்கிரீன்ஷாட் எடுக்க, பக்க பொத்தானை (வலது பக்கத்தில்) மற்றும் முகப்பு பொத்தானை ஒரே நேரத்தில் அழுத்திப் பிடிக்கவும். திரை சிறிது நேரத்தில் ஒளிரும் மற்றும் ஸ்கிரீன்ஷாட்டின் சிறிய முன்னோட்டம் திரையின் அடிப்பகுதியில் தோன்றும். iOS 13 இல் மார்க்அப் கருவிகளைப் பயன்படுத்தி ஸ்கிரீன்ஷாட்டை நேரடியாகத் திருத்த, முன்னோட்டத்தைத் தட்டவும், நீக்கவும் அல்லது பகிரவும். ஸ்கிரீன் ஷாட்களைப் பார்க்க, புகைப்படங்கள் ஆப்ஸ் > ஆல்பங்கள் > ஸ்கிரீன்ஷாட்கள் என்பதற்குச் செல்லவும்.
உதவிக்குறிப்பு: அசிஸ்டிவ் டச் மூலம் ஸ்கிரீன் ஷாட்களை எடுக்க விரும்பினால் இந்தக் கட்டுரையைப் பார்க்கவும்.
ஐபோன் SE 2 ஐ எவ்வாறு முடக்குவது / மறுதொடக்கம் செய்வது
உங்கள் சாதனத்தில் நீங்கள் எதிர்கொள்ளும் பெரும்பாலான சிக்கல்களைச் சரிசெய்து சரிசெய்ய விரைவான மறுதொடக்கம் சிறந்த வழியாகும்.

உங்கள் iPhone SE 2020 ஐ அணைக்க, ‘Side’ பட்டனை அழுத்திப் பிடிக்கவும். பின்னர் "பவர் ஆஃப் செய்ய ஸ்லைடு" என்று சொல்லும் ஸ்லைடரை வலதுபுறமாக இழுக்கவும். உங்கள் ஐபோன் இப்போது நிறுத்தப்படும். ஐபோனை இயக்க, ஆப்பிள் லோகோவைக் காணும் வரை பக்கவாட்டு பொத்தானை அழுத்திப் பிடிக்கவும்.
மாற்றாக, இயற்பியல் பொத்தான்களைப் பயன்படுத்தாமல் ஐபோனை மூடலாம் அல்லது மறுதொடக்கம் செய்யலாம். அவ்வாறு செய்ய, அமைப்புகள் > பொது என்பதற்குச் செல்லவும். பின்னர் கீழே ஸ்க்ரோல் செய்து, 'ஷட் டவுன்' என்பதைத் தட்டவும்.
உதவிக்குறிப்பு: உங்கள் ஐபோன் உறைந்திருந்தால் அல்லது சில காரணங்களால் பதிலளிக்கவில்லை என்றால் அதை மறுதொடக்கம் செய்ய கட்டாயப்படுத்த முயற்சிக்கவும். இது சாதனத்தை இயல்பு நிலைக்கு கொண்டு வர உங்களை அனுமதிக்கும்.
2020 ஐபோன் SE ஐ கட்டாயமாக மறுதொடக்கம் செய்ய, கீழே உள்ள படிகளைப் பின்பற்றவும்.
- வால்யூம் அப் பட்டனை அழுத்தி வெளியிடவும்.
- வால்யூம் டவுன் பட்டனை அழுத்தி வெளியிடவும்.
- இப்போது ஆப்பிள் லோகோ திரையில் தோன்றும் வரை பக்க பொத்தானை அழுத்திப் பிடிக்கவும்.
- பின்னர் பக்க பொத்தானை விடுங்கள்.
மேலும் படிக்க: iPhone மற்றும் iPad இல் iOS 13 இல் புகைப்படங்களை மறைப்பது எப்படி
iPhone SE (2020) இல் ஆப்ஸை எவ்வாறு புதுப்பிப்பது

iOS இல் பயன்பாடுகளைப் புதுப்பிப்பது கொஞ்சம் தந்திரமானதாக இருக்கும், குறிப்பாக நீங்கள் iOS சுற்றுச்சூழல் அமைப்புக்கு புதியவராக இருந்தால். ஆப் ஸ்டோரில் உள்ள ‘அப்டேட்ஸ்’ டேப் இப்போது கேம்களுக்கான ‘ஆர்கேட்’ டேப்பால் மாற்றப்பட்டுள்ளது. அதிர்ஷ்டவசமாக, iOS 13 மற்றும் அதற்குப் பிந்தைய பதிப்புகளில் நீங்கள் ஆப்ஸை கைமுறையாகப் புதுப்பிக்கலாம். iOS 13.4 இல் இயங்கும் உங்கள் iPhone SE 2 இல் பயன்பாடுகளை எவ்வாறு புதுப்பிப்பது என்று பார்ப்போம்.
- ஆப் ஸ்டோரைத் திறக்கவும்.
- மேல் வலதுபுறத்தில் உங்கள் சுயவிவரப் படத்தைத் தட்டவும்.
- இப்போது பக்கத்தைப் புதுப்பிக்க கீழே இழுக்கவும் மற்றும் நிலுவையில் உள்ள புதுப்பிப்புகளுடன் அனைத்து பயன்பாடுகளையும் பார்க்கவும்.
- அனைத்து பயன்பாடுகளையும் ஒரே நேரத்தில் புதுப்பிக்க, "அனைத்தையும் புதுப்பி" என்பதைத் தட்டவும். மாற்றாக, குறிப்பிட்ட ஆப்ஸை மட்டும் அப்டேட் செய்ய, குறிப்பிட்ட பயன்பாட்டிற்கு அடுத்துள்ள புதுப்பி பொத்தானைத் தட்டவும்.
சமீபத்தில் புதுப்பிக்கப்பட்ட பயன்பாடுகளைப் பார்க்க, கணக்குப் பிரிவின் கீழே உருட்டவும்.
உதவிக்குறிப்பு: கிடைக்கக்கூடிய புதுப்பிப்புகளின் பட்டியலை விரைவாகப் பார்க்க, ஆப் ஸ்டோர் ஐகானைத் தொட்டுப் பிடித்து, 'புதுப்பிப்புகள்' என்பதைத் தேர்ந்தெடுக்கவும்.
iPhone SE 2020 இல் பயன்பாடுகளை மூடுவது எப்படி

இயங்கும் பயன்பாட்டிலிருந்து வெளியேற, முகப்பு பொத்தானை அழுத்தவும். ஐபோனில் பதிலளிக்காத பயன்பாடுகளை மூட கட்டாயப்படுத்த,
- முகப்பு பொத்தானை இருமுறை அழுத்தவும்.
- சமீபத்தில் பயன்படுத்தப்பட்ட அனைத்து பயன்பாடுகளையும் பட்டியலிட்டு, பல்பணி காட்சி தோன்றும்.
- கிடைமட்டமாக காட்டப்படும் பயன்பாடுகள் மூலம் உருட்டவும்.
- பயன்பாட்டை கட்டாயப்படுத்தி வெளியேற, குறிப்பிட்ட ஆப்ஸ் மாதிரிக்காட்சியில் மேல்நோக்கி ஸ்வைப் செய்யவும். இது பயன்பாட்டை கட்டாயப்படுத்தி, பின்புலத்தில் இயங்குவதை நிறுத்தும்.
துரதிர்ஷ்டவசமாக, iOS இல் அனைத்து பயன்பாடுகளையும் ஒரே நேரத்தில் மூட முடியாது.
மேலும் படிக்க: மெமோஜி ஸ்டிக்கர்களை கேமரா ரோலில் சேமிப்பது எப்படி
iPhone SE 2 இல் கட்டுப்பாட்டு மையத்தை எவ்வாறு அணுகுவது

iPhone மற்றும் iPad இல் உள்ள கட்டுப்பாட்டு மையம் அடிக்கடி பயன்படுத்தப்படும் செயல்பாடுகள் மற்றும் அமைப்புகளுக்கு உடனடி அணுகலை அனுமதிக்கிறது. வைஃபை, புளூடூத், மொபைல் டேட்டா மற்றும் விமானப் பயன்முறையை ஆன் அல்லது ஆஃப் செய்ய இதைப் பயன்படுத்தலாம். கட்டுப்பாட்டு மையம், காட்சியின் பிரகாசத்தை விரைவாக சரிசெய்ய அல்லது ஒலியளவை மாற்ற உங்களை அனுமதிக்கிறது. தவிர, நீங்கள் தனிப்பயனாக்கலாம் மற்றும் கூடுதல் கட்டுப்பாடுகளைச் சேர்க்கலாம் அல்லது மறுசீரமைக்கலாம்.
iPhone SE இல் (2வது தலைமுறை) கட்டுப்பாட்டு மையத்தைத் திறக்க, திரையின் அடிப்பகுதியில் இருந்து மேல்நோக்கி ஸ்வைப் செய்யவும். மூட, கீழே ஸ்வைப் செய்யவும் அல்லது திரையின் மேல் தட்டவும்.
2020 iPhone SE இல் பதிவை எவ்வாறு திரையிடுவது
ஐபோன் உள்ளமைக்கப்பட்ட திரை ரெக்கார்டருடன் வருகிறது என்பது உங்களுக்குத் தெரியுமா? ஆடியோவுடன் உங்கள் iPhone SE 2 திரையைப் பதிவுசெய்து பதிவுசெய்ய இதைப் பயன்படுத்தலாம். தொழில்முறை நோக்கங்களுக்காக உங்கள் கேம்ப்ளேயின் ஸ்கிரீன் ரெக்கார்டிங் அல்லது ஸ்கிரீன்காஸ்ட் வீடியோவைப் பதிவுசெய்ய விரும்பும் போது இது மிகவும் பயனுள்ளதாக இருக்கும்.
iPhone SE 2020 இல் திரைப் பதிவை எப்படிப் பெறலாம் என்பது இங்கே.
- அமைப்புகள் > கட்டுப்பாட்டு மையம் > தனிப்பயனாக்கு கட்டுப்பாடுகளைத் திறக்கவும்.
- மேலும் கட்டுப்பாடுகள் கீழ், பச்சை தட்டவும் + ஸ்கிரீன் ரெக்கார்டிங்கிற்கு அடுத்துள்ள ஐகான். இது கட்டுப்பாட்டை உள்ளடக்கிய பட்டியலுக்கு நகர்த்தும்.

- திரைப் பதிவைப் பயன்படுத்த, கட்டுப்பாட்டு மையத்திற்குச் சென்று, ரெக்கார்டிங் பட்டனை (O ஐகான்) தட்டவும். 3-வினாடி கவுண்டவுனுக்குப் பிறகு திரைப் பதிவு தொடங்கும்.

- திரையைப் பதிவு செய்வதை நிறுத்த, நிலைப் பட்டியில் உள்ள சிவப்பு பொத்தானைத் தட்டி, நிறுத்து விருப்பத்தைத் தட்டவும்.
உங்கள் கேமரா ரோலில் உள்ள திரைப் பதிவுகளைக் கண்டறிய புகைப்படங்கள் பயன்பாட்டைத் திறக்கவும்.
உதவிக்குறிப்பு: ஸ்க்ரீன் ரெக்கார்டிங்குடன் மைக்ரோஃபோன் ஆடியோவையும் ரெக்கார்டு செய்ய, ஸ்கிரீன் ரெக்கார்டு பட்டனை நீண்ட நேரம் அழுத்தி மைக்ரோஃபோனை ஆன் செய்யவும்.
மேலும் படிக்க: ஐபோனில் iOS 13 இல் Safari இல் இருந்து YouTube வீடியோக்களை எவ்வாறு பதிவிறக்குவது
iPhone SE 2 இல் ஃப்ளாஷ்லைட்டை எப்படி ஆன் அல்லது ஆஃப் செய்வது
ஐபோனில் உள்ள எல்இடி ஃபிளாஷ், ஃப்ளாஷ்லைட்டாக இரட்டிப்பாக்கப்படுவதால், பல பயன்பாட்டு நிகழ்வுகளைக் கொண்டுள்ளது.

iPhone SE 2020 இல் ஒளிரும் விளக்கை இயக்க, கட்டுப்பாட்டு மையத்தைத் திறக்க திரையின் அடிப்பகுதியில் இருந்து மேல்நோக்கி ஸ்வைப் செய்யவும். பின்னர் ஃப்ளாஷ்லைட் பொத்தானை (டார்ச் ஐகான்) தட்டவும், ஒளிரும் விளக்கை அணைக்க அதை மீண்டும் தட்டவும்.
நீங்கள் ஒளிரும் விளக்கின் தீவிரத்தையும் மாற்றலாம். அவ்வாறு செய்ய, ஃப்ளாஷ்லைட் பொத்தானை நீண்ட நேரம் அழுத்தி, பிரகாசத்தை அதற்கேற்ப சரிசெய்ய ஸ்லைடரை மேலே அல்லது கீழே நகர்த்தவும்.

மாற்றாக, லாக் ஸ்கிரீனில் உள்ள ஃப்ளாஷ்லைட் ஐகானை நீண்ட நேரம் அழுத்தினால் அது இயக்கப்படும்.
ஐபோன் SE 2 இல் ஆட்டோ-பிரைட்னஸை எவ்வாறு முடக்குவது
இயல்பாக, iPhone மற்றும் iPad இல் தானியங்கு-பிரகாசம் அமைப்பு இயக்கப்பட்டது. தானியங்கு பிரகாசம் இயக்கப்பட்டிருக்கும் போது, iOS சாதனங்கள் சுற்றுப்புற லைட்டிங் நிலைமைகளைப் பொறுத்து தானாகவே காட்சி பிரகாசத்தை சரிசெய்கிறது.

இருப்பினும், பிரகாசத்தை கைமுறையாக சரிசெய்ய விரும்பினால், கீழே உள்ள படிகளைப் பின்பற்றவும்.
- அமைப்புகள் > அணுகல்தன்மை என்பதற்குச் செல்லவும்.
- பார்வையின் கீழ், "காட்சி & உரை அளவு" என்பதைத் தட்டவும்.
- கீழே ஸ்க்ரோல் செய்து, "ஆட்டோ-ப்ரைட்னஸ்" க்கு மாற்றுவதை முடக்கவும்.
- இப்போது உங்கள் விருப்பப்படி கட்டுப்பாட்டு மையத்திலிருந்து பிரகாச அளவை சரிசெய்யவும்.
மேலும் படிக்க: iOS 13 இல் புகைப்பட விவரங்களை எவ்வாறு சரிபார்க்கலாம்
iPhone SE 2 இல் பேட்டரி சதவீதத்தை எவ்வாறு காண்பிப்பது
iPhone X மற்றும் அதற்குப் பிந்தையவற்றின் நிலைப் பட்டியில் பேட்டரி சதவீத ஐகானைக் காட்ட முடியாது. இருப்பினும், நீங்கள் iPhone SE 2020 இல் பேட்டரி சதவீதத்தை நிலைப் பட்டியில் இருந்து நேரடியாகச் சரிபார்க்கலாம்.

iPhone SE 2020 இல் பேட்டரி சதவீத ஐகானை இயக்க,
- அமைப்புகளுக்குச் செல்லவும்.
- "பேட்டரி" என்பதைத் தட்டவும்.
- "பேட்டரி சதவீதம்" க்கான மாற்று இயக்கு.
இப்போது உங்கள் ஐபோனில் மீதமுள்ள பேட்டரி சாற்றின் சரியான சதவீதம் அல்லது அளவைக் காணலாம். பேட்டரி ஐகானுடன் திரையின் மேல் வலது மூலையில் பேட்டரி சதவீதம் தெரியும்.
iPhone SE 2020 இல் டார்க் பயன்முறையை எவ்வாறு இயக்குவது
iOS 13 இல் அறிமுகப்படுத்தப்பட்ட டார்க் மோட் நீங்கள் முயற்சிக்க வேண்டிய சிறந்த அம்சங்களில் ஒன்றாகும். இருண்ட பயன்முறையை இயக்கும்போது, ஐபோன் வண்ணத் திட்டம் தானாகவே ஒளியிலிருந்து இருண்ட தீமுக்கு மாறும். இருண்ட நிலையில் கண்களுக்கு டார்க் மோட் எளிதாக இருக்கும், மேலும் இது பேட்டரி ஆயுளைக் கையாளவும் உதவுகிறது.
ஐபோன் SE 2 இல் இருண்ட பயன்முறையை இயக்க பல வழிகள் உள்ளன.
முறை 1: அமைப்புகள் > காட்சி & பிரகாசம் என்பதற்குச் செல்லவும். இருண்ட பயன்முறையை இயக்க இருண்ட தோற்றத்தைத் தேர்ந்தெடுக்கவும்.

முறை 2: கட்டுப்பாட்டு மையத்தைத் திறக்கவும். பின்னர் பிரகாசக் கட்டுப்பாட்டுப் பட்டியைத் தொட்டுப் பிடிக்கவும். டார்க் பயன்முறையை ஆன் அல்லது ஆஃப் செய்ய கீழே இடதுபுறத்தில் உள்ள டார்க் மோட் ஐகானைத் தட்டவும்.

முறை 3: சூரிய அஸ்தமனம் முதல் சூரிய உதயம் வரை அல்லது குறிப்பிட்ட நேரத்தில் தானாக ஆன் ஆக இருண்ட பயன்முறையையும் அமைக்கலாம். இதைச் செயல்படுத்த, அமைப்புகள் > காட்சி & பிரகாசம் என்பதைத் திறந்து தானியங்கு விருப்பத்தை இயக்கவும். இருண்ட பயன்முறைக்கான தனிப்பயன் அட்டவணையை அமைக்க விருப்பங்களைத் தட்டவும்.
உதவிக்குறிப்பு: நீங்கள் கட்டுப்பாட்டு மையத்தைத் தனிப்பயனாக்கலாம் மற்றும் விரைவான அணுகலுக்கு ‘டார்க் மோட்’ கட்டுப்பாட்டைச் சேர்க்கலாம்.
மேலும் படிக்க: ஐபோனில் முழுத்திரை தொடர்பு புகைப்படத்தை எவ்வாறு அமைப்பது
ஐபோன் SE 2 இல் உள்ள பயன்பாடுகளை எவ்வாறு நீக்குவது
உங்கள் ஐபோனில் சேமிப்பகம் தீர்ந்துவிட்டால், பயன்படுத்தப்படாத பயன்பாடுகளை அகற்றுவதன் மூலம் இடத்தைக் காலியாக்கலாம். iOS 13 இல் பயன்பாடுகளை நீக்க பல வழிகள் உள்ளன.
முறை 1: முகப்புத் திரையில் இருக்கும்போது நீக்க விரும்பும் ஆப்ஸ் ஐகானைத் தட்டிப் பிடிக்கவும். இப்போது விரைவு நடவடிக்கை மெனுவிலிருந்து "பயன்பாட்டை நீக்கு" என்பதைத் தட்டவும். உறுதிப்படுத்த மீண்டும் நீக்கு என்பதைத் தட்டவும்.

முறை 2: முகப்புத் திரையில் இருந்து, ஆப்ஸ் ஐகானை நீண்ட நேரம் அழுத்தி, "முகப்புத் திரையைத் திருத்து" என்பதைத் தட்டவும். பயன்பாடுகள் அசையத் தொடங்கும் மற்றும் ஆப்ஸின் மேல் இடது பக்கத்தில் x ஐகான் தோன்றும். நிறைய ஆப்ஸை விரைவாக நீக்க X பட்டனைத் தட்டவும். பிறகு முடிந்தது என்பதை அழுத்தவும்.

முறை 3: அமைப்புகள் > பொது > ஐபோன் சேமிப்பிடம் என்பதற்குச் செல்லவும். நிறுவப்பட்ட பயன்பாடுகளின் பட்டியல் ஏற்றப்படும் வரை காத்திருக்கவும். நீங்கள் நீக்க விரும்பும் பயன்பாட்டைத் திறந்து, 'ஆப்பை நீக்கு' என்பதைத் தேர்ந்தெடுக்கவும். நீங்கள் அதை நீக்குவதற்கு பதிலாக பயன்பாட்டை ஆஃப்லோட் செய்யலாம்.
உங்கள் 2020 iPhone SE இல் LED Flash அறிவிப்புகளை எவ்வாறு இயக்குவது
iOS காதுகேளாதோர் மற்றும் செவித்திறன் குறைபாடுள்ளவர்களுக்கான அணுகல் அம்சத்தைக் கொண்டுள்ளது, இது விழிப்பூட்டல்களுக்கு LED ஃபிளாஷ் பயன்படுத்த அனுமதிக்கிறது. வழக்கமான ஒலி மற்றும் அதிர்வு விழிப்பூட்டலுடன் கூடிய காட்சி அறிவிப்பை விரும்பும் எவரும் இந்த அம்சத்தை இயக்கலாம். உங்கள் சாதனம் பூட்டப்பட்டிருக்கும்போதோ அல்லது அமைதியாக இருக்கும்போதோ அறிவிப்புகளைத் தவறவிட விரும்பாதபோது இது பயனுள்ளதாக இருக்கும்.

iPhone SE 2 இல் ஃபிளாஷ் அறிவிப்பை இயக்க,
- அமைப்புகள் > அணுகல்தன்மை என்பதற்குச் செல்லவும்.
- கேட்டல் என்பதன் கீழ், ஆடியோ/விஷுவல் என்பதைத் தட்டவும்.
- "எச்சரிக்கைகளுக்கான எல்இடி ஃப்ளாஷ்"க்கான நிலைமாற்றத்தை இயக்கவும்.
- விருப்பத்திற்குரியது: உங்கள் ஐபோன் சைலண்ட் மோடில் இருக்கும்போது விழிப்பூட்டல்களுக்கு LED ஃபிளாஷ் பயன்படுத்த விரும்பவில்லை எனில், "Flash on Silent"ஐ ஆஃப் செய்யவும்.
இந்த FAQ உங்களுக்கு உதவிகரமாக இருப்பதாக நம்புகிறோம். உங்களுக்கு பிடித்த ஐபோன் உதவிக்குறிப்புகளை எங்களுடன் பகிர்ந்து கொள்ளுங்கள்.
குறிச்சொற்கள்: AppleFAQGuideiOS 13iPhone SEiPhone SE 2020 குறிப்புகள்
