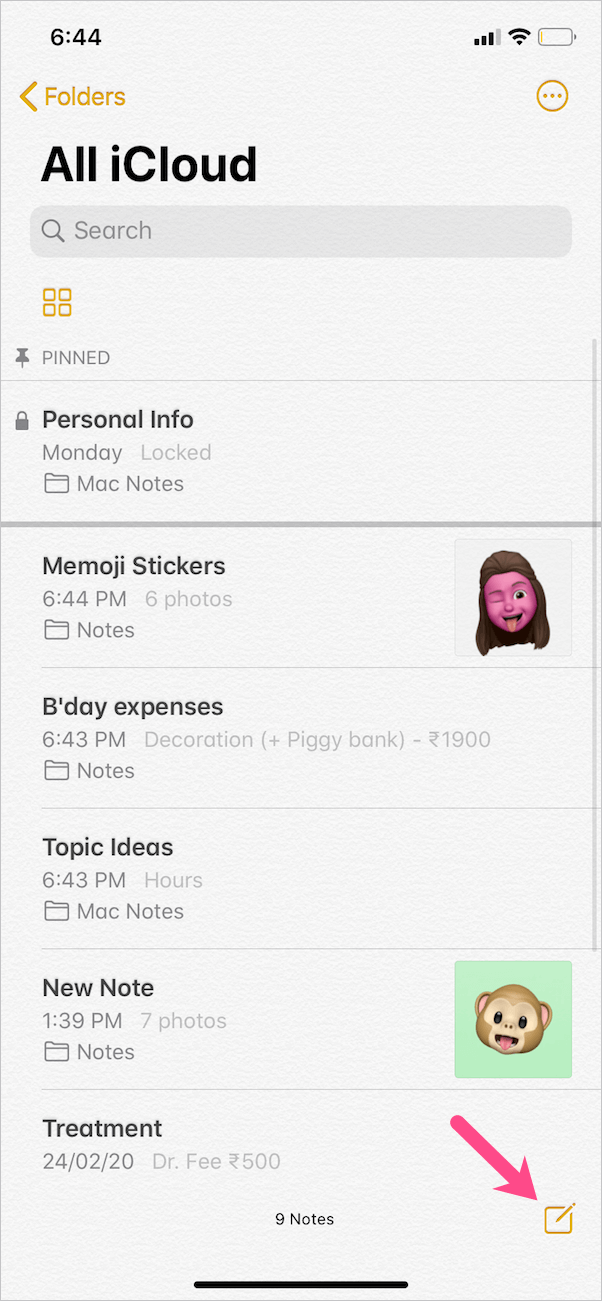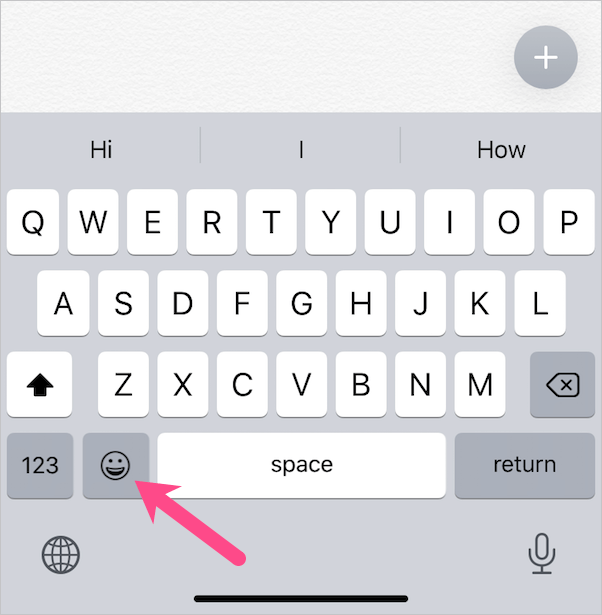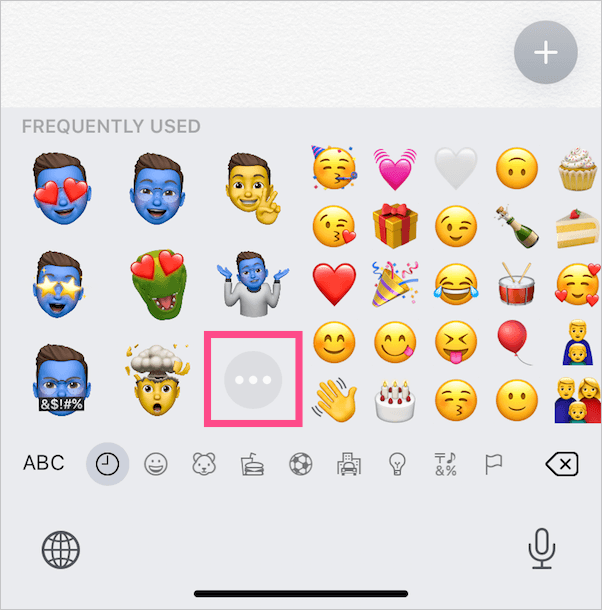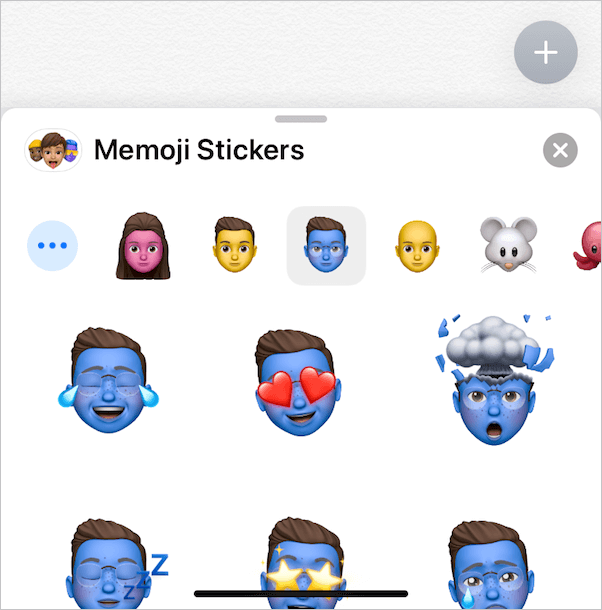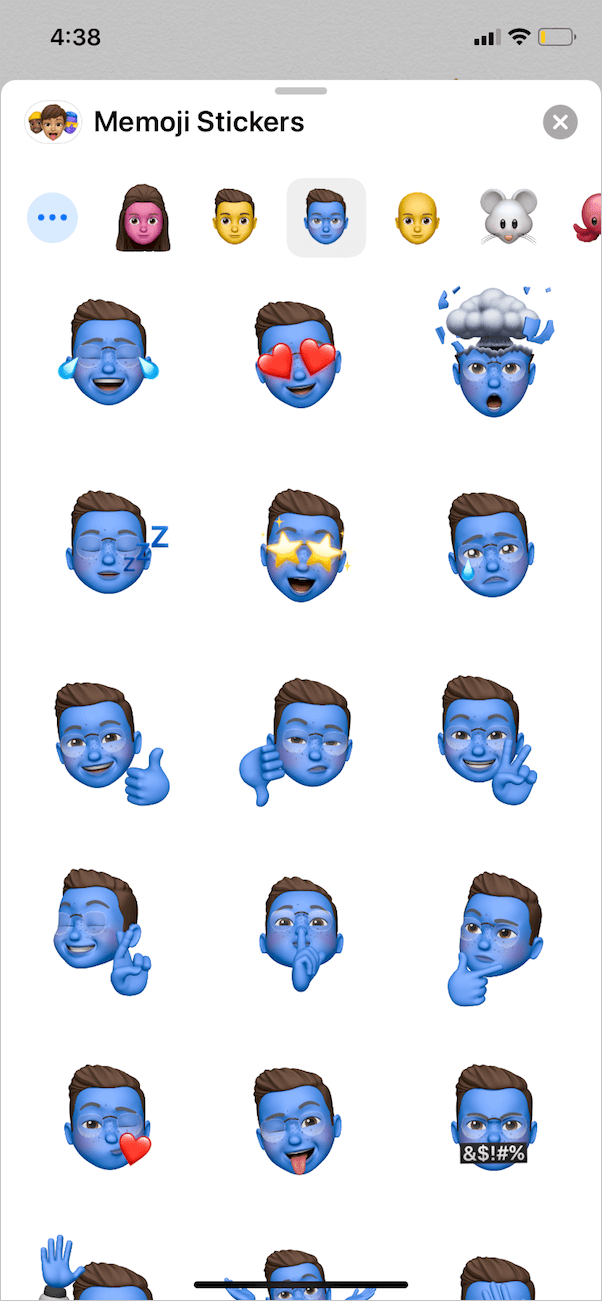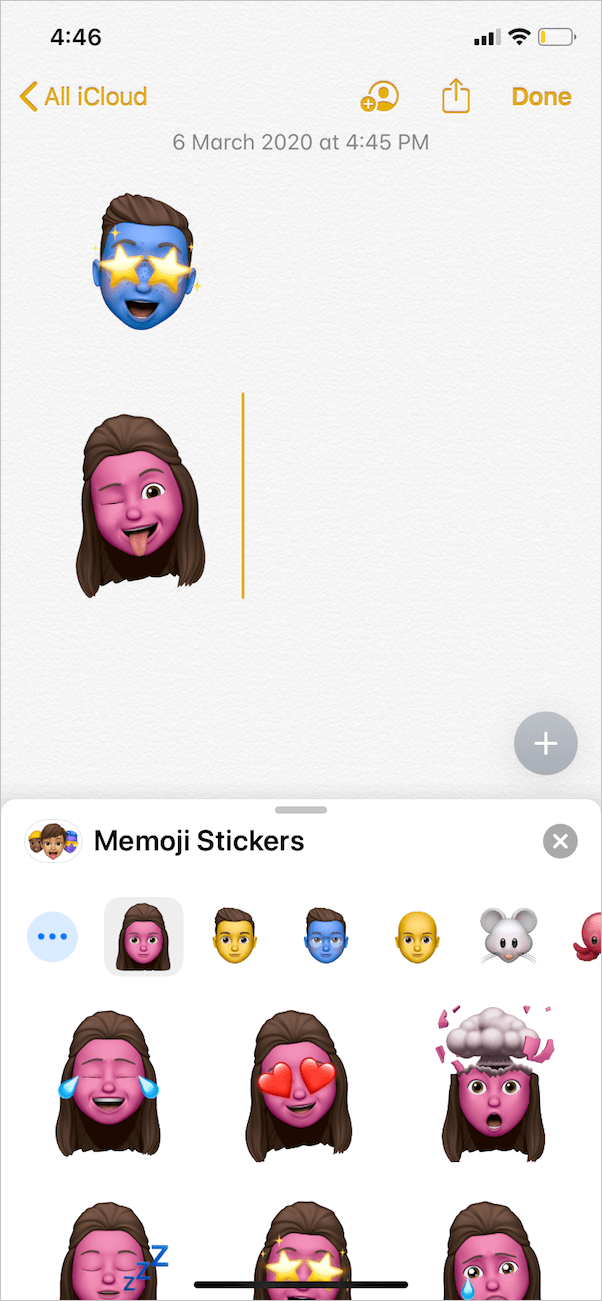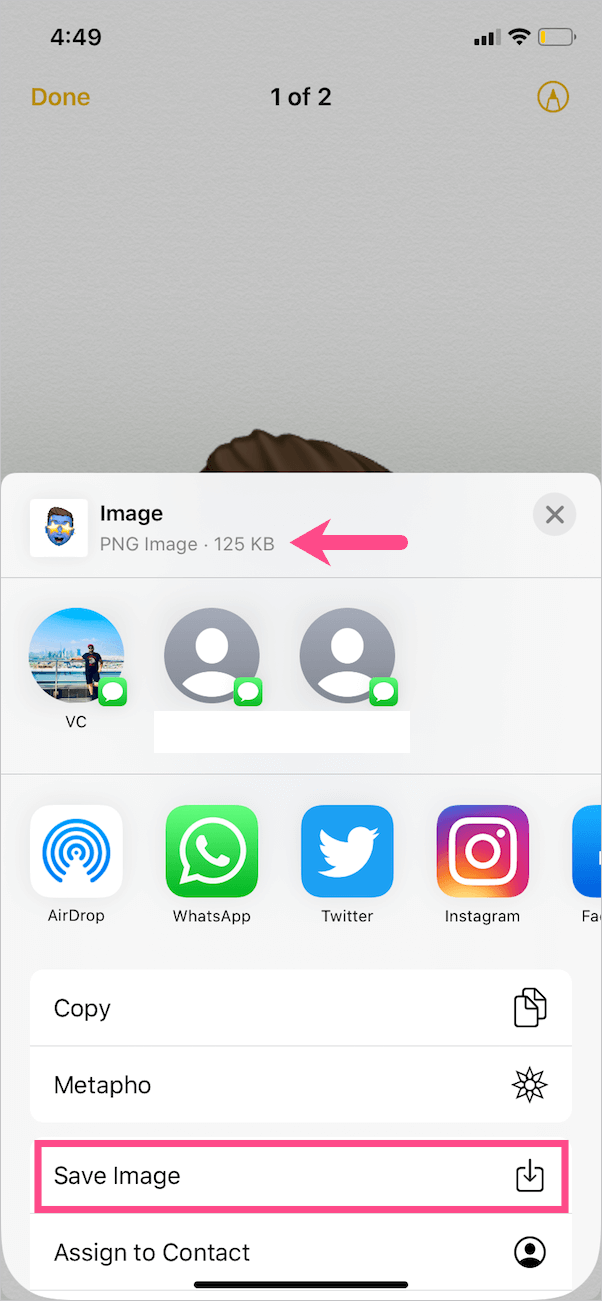iOS 13 இல் அறிமுகப்படுத்தப்பட்ட எம் ஈமோஜி ஸ்டிக்கர்கள் தனிப்பயன் அவதாரங்களை உருவாக்குவதற்கான ஒரு வேடிக்கையான வழியாகும். நீங்கள் iOS 13 அல்லது iPadOS இல் புதிய மெமோஜியை உருவாக்கும் போது, சாதனம் தானாகவே அந்த மெமோஜிக்கு ஒரு ஸ்டிக்கர் பேக்கைச் சேர்க்கும். இந்த டிஜிட்டல் ஸ்டிக்கர்களைப் பயன்படுத்தி உங்கள் கதாபாத்திரத்தை வெவ்வேறு போஸ்களில் காட்டலாம். செய்திகள், அஞ்சல் மற்றும் பிற மூன்றாம் தரப்பு பயன்பாடுகளில் பயன்படுத்த இயல்புநிலை விசைப்பலகையுடன் அவை ஒருங்கிணைக்கப்பட்டுள்ளன.
வெளிப்படையாக, நிறைய iOS பயனர்கள் தங்கள் தனிப்பயனாக்கப்பட்ட மெமோஜி ஸ்டிக்கரை ஒரு படமாக சேமிக்க விரும்புகிறார்கள். இதன் மூலம் அவர்கள் தங்கள் நண்பர்களுக்கு மெமோஜியை ஆண்ட்ராய்டு போன்ற மற்றொரு பிளாட்ஃபார்மில் எந்த தடையுமின்றி அனுப்பலாம்.
அதிர்ஷ்டவசமாக, ஆதரிக்கப்படும் iOS சாதனத்தில் அனிமோஜிகளை (உங்கள் முகபாவனையைப் பிரதிபலிக்கும் அனிமேஷன் செய்யப்பட்ட எமோஜிகள்) வீடியோவாகச் சேமிக்கலாம். இருப்பினும், ஐபோனில் மெமோஜி ஸ்டிக்கரை படமாக சேமிக்க முடியாது. ஒருவர் எப்போதும் விரும்பிய மெமோஜியின் ஸ்கிரீன்ஷாட்டை எடுத்து வேறு இடத்தில் பயன்படுத்தலாம். ஸ்கிரீன்ஷாட் ஒரு வெள்ளை பின்னணியைக் கொண்டிருப்பதால் இது சிறந்த தீர்வாகாது மற்றும் வெட்டப்பட வேண்டும்.

ஐபோனில் புகைப்படங்களில் மெமோஜி ஸ்டிக்கரை எவ்வாறு சேமிப்பது
ஆயினும்கூட, ஆப்பிள் விதித்துள்ள இந்த வரம்பைக் கடக்க உங்களுக்கு உதவ எளிதான தீர்வை நாங்கள் கண்டுபிடித்துள்ளோம். மெமோஜிகளை iMessage இல் அனுப்பாமலும் Mac ஐப் பயன்படுத்தாமலும் கீழே உள்ள முறை உங்களைச் சேமிக்க அனுமதிக்கும். எனவே கீழே உள்ள படிகளைப் பின்பற்றுவோம்.
- உங்கள் iPhone அல்லது iPad இல் "குறிப்புகள்" பயன்பாட்டைத் திறக்கவும்.
- கீழ் வலதுபுறத்தில் உள்ள "புதிய குறிப்பை உருவாக்கு" ஐகானைத் தட்டவும்.
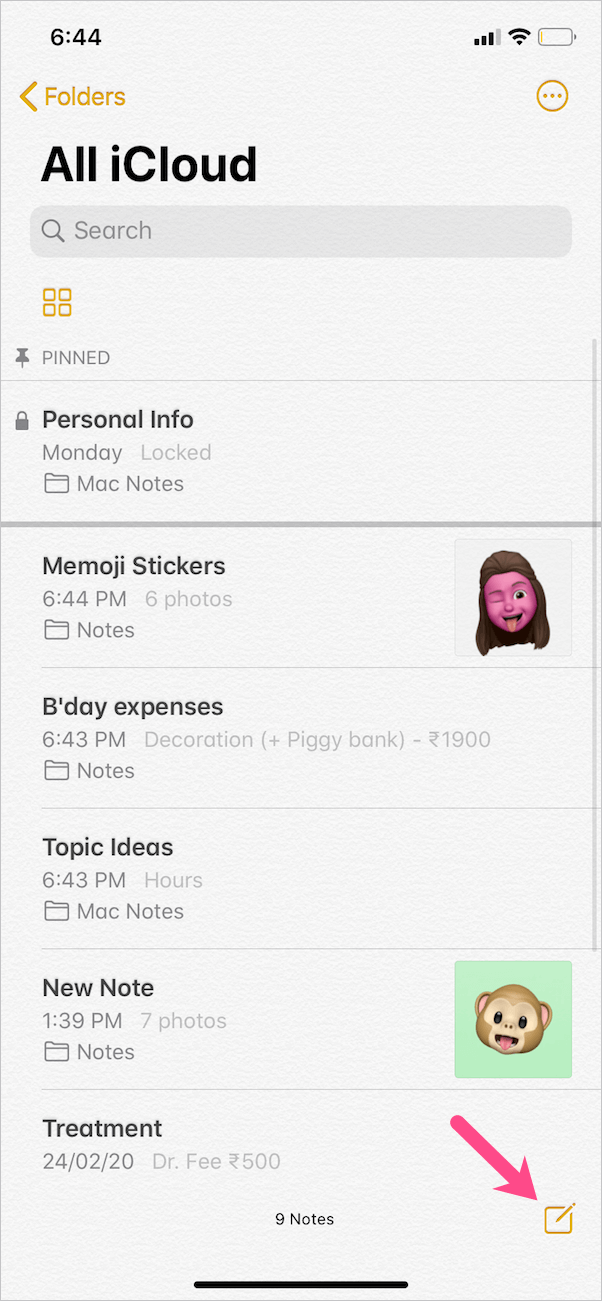
- விசைப்பலகையில் "ஈமோஜி" ஐகானைத் தட்டவும்.
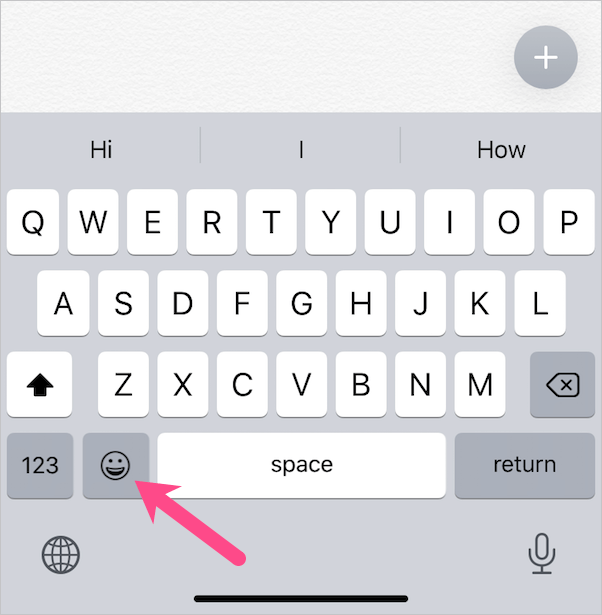
- மெமோஜி ஸ்டிக்கர்களைத் திறக்க விசைப்பலகையில் வலதுபுறமாக ஸ்வைப் செய்து 3-கிடைமட்ட புள்ளிகளைத் தட்டவும். அடிக்கடி பயன்படுத்தப்படும் மெமோஜி ஸ்டிக்கர்களில் ஒன்றையும் நீங்கள் தேர்ந்தெடுக்கலாம்.
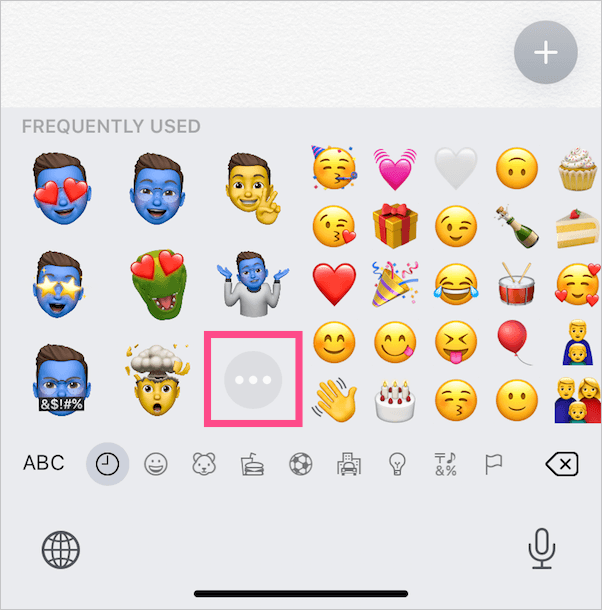
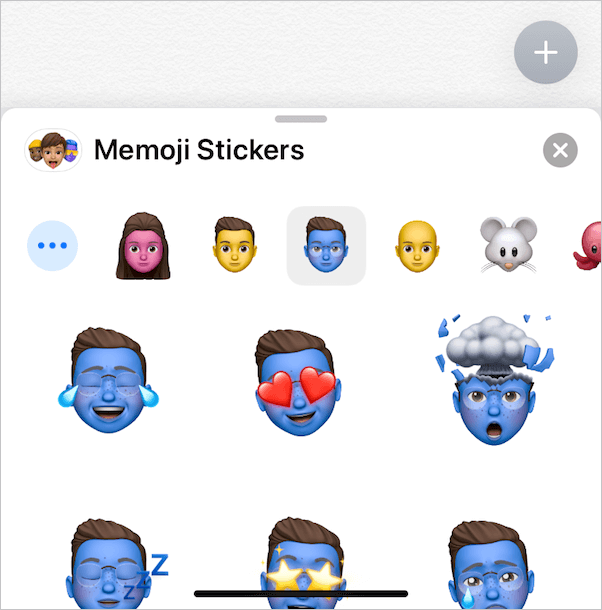
- அனைத்து மெமோஜி ஸ்டிக்கர்களையும் பார்க்க திரையின் அடிப்பகுதியில் இருந்து மேல்நோக்கி ஸ்வைப் செய்யவும்.
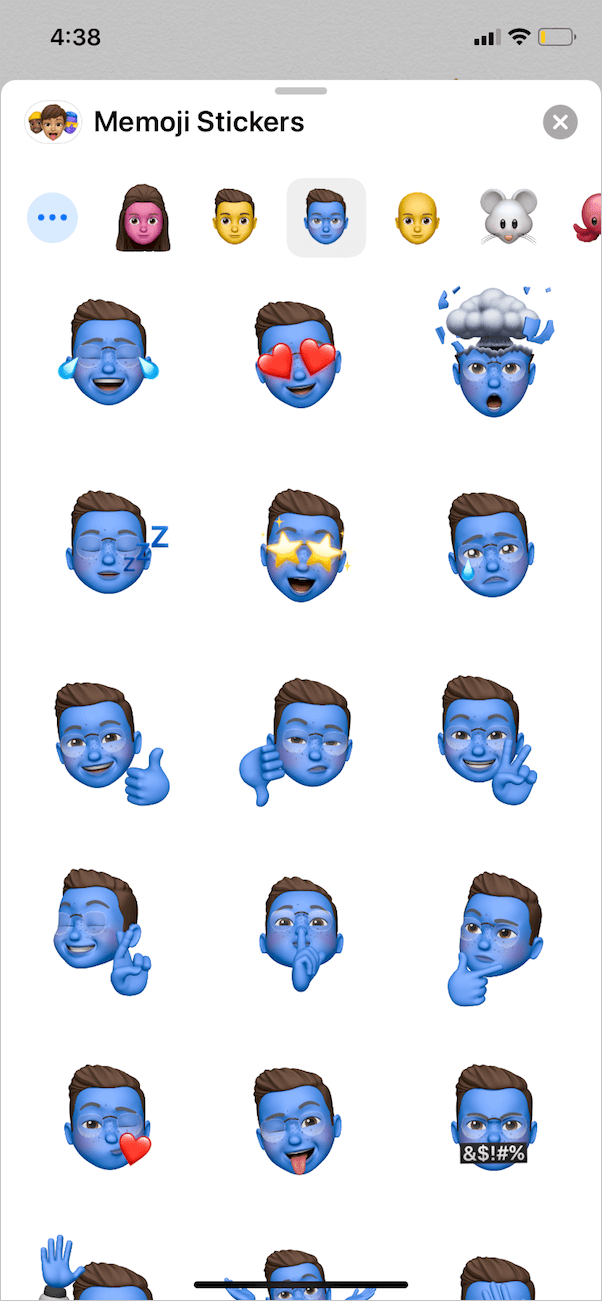
- குறிப்பில் செருக தனிப்பயன் ஸ்டிக்கரைத் தேர்ந்தெடுக்கவும். அவற்றை விரைவாகச் சேமிக்க பல ஸ்டிக்கர்களைச் சேர்க்கலாம்.
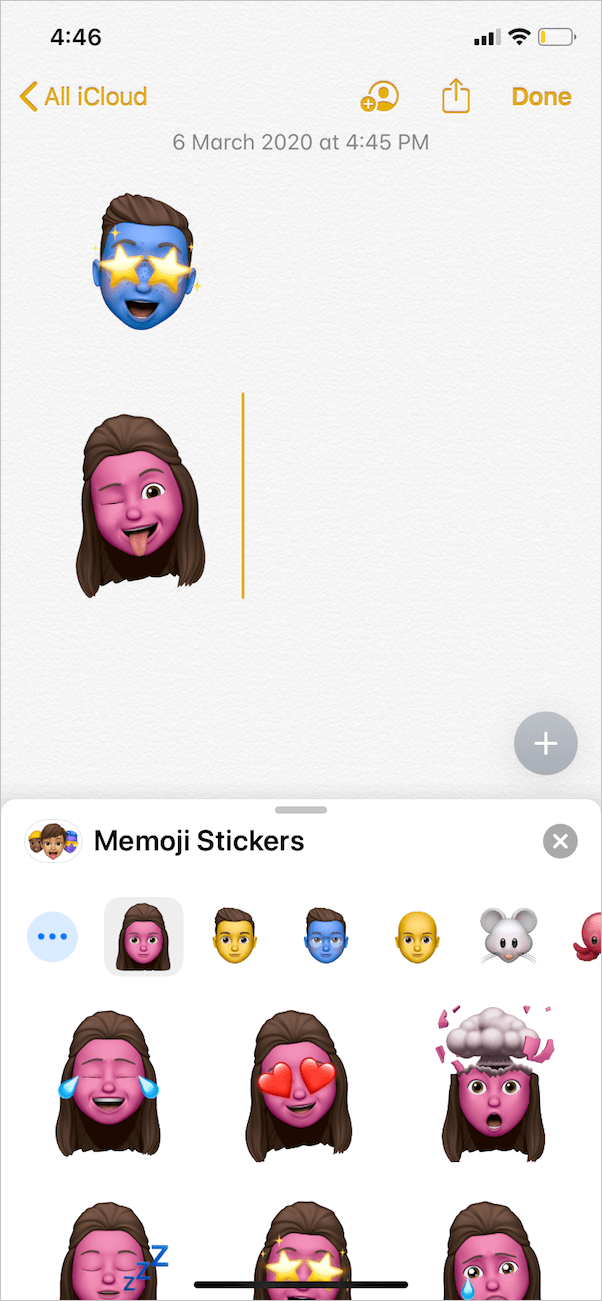
- சேர்த்த பிறகு, குறிப்புகள் பயன்பாட்டில் உள்ள மெமோஜி ஸ்டிக்கரைத் தட்டவும், அதை முழுத்திரைக் காட்சியில் திறக்கவும்.

- ஸ்டிக்கரைச் சேமிக்க, கீழே இடதுபுறத்தில் உள்ள "பகிர்" பொத்தானைத் தட்டி, "படத்தைச் சேமி" என்பதைத் தேர்ந்தெடுக்கவும்.
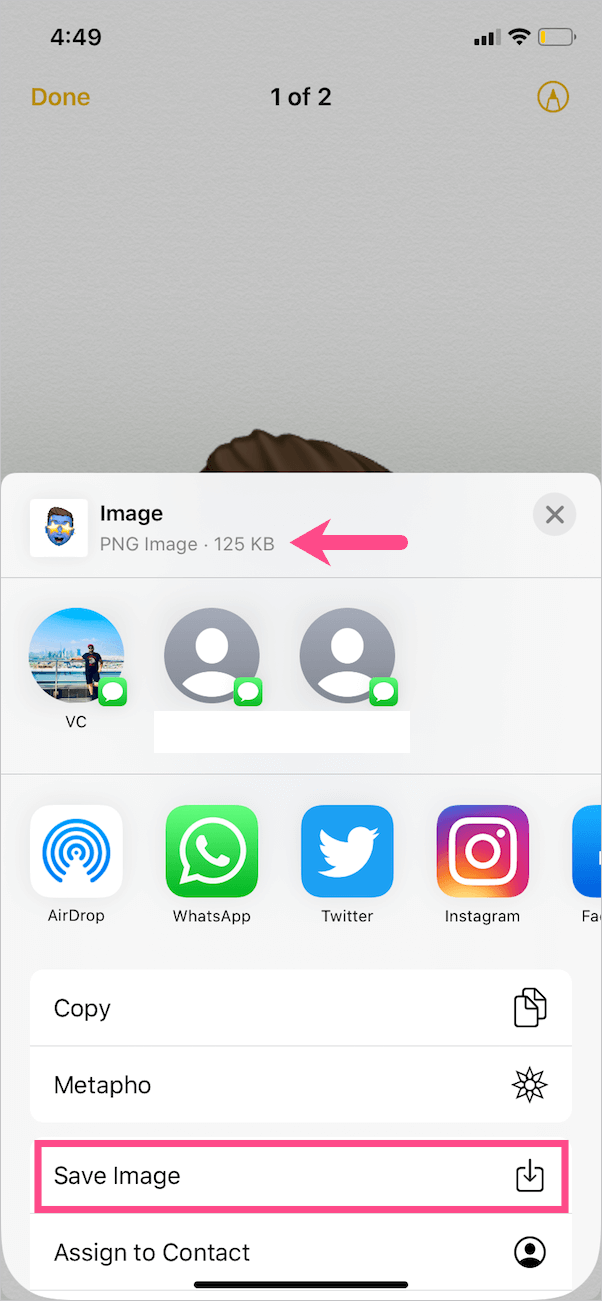
அவ்வளவுதான். மெமோஜி ஸ்டிக்கர் PNG வடிவத்தில் மற்றும் வெளிப்படையான பின்னணியில் கேமரா ரோலில் சேமிக்கப்படும்.
மேலும் படிக்கவும்: கூகுள் டிரைவிலிருந்து கோப்புகளை உங்கள் ஐபோனில் பதிவிறக்குவது எப்படி
கருப்பு பின்னணியுடன் மெமோஜியைச் சேமிக்கிறது
அவ்வாறு செய்ய, குறிப்புகள் அல்லது புகைப்படங்கள் பயன்பாட்டில் முழுத் திரையில் ஸ்டிக்கர் திறக்கப்படும் போது திரையை ஒருமுறை தட்டவும். பிறகு ஸ்கிரீன்ஷாட் எடுக்கவும். [பார்க்க: iPhone 11 இல் ஸ்கிரீன் ஷாட் எடுப்பது எப்படி]. இருண்ட பயன்முறை இயக்கப்பட்டிருக்கும் போது நீங்கள் திரையைத் தட்ட வேண்டியதில்லை.

குறிப்பு: மேலே உள்ள வழிகாட்டியானது ஆப் ஸ்டோரிலிருந்து பதிவிறக்கம் செய்யப்பட்ட மரியோ ரன் மற்றும் ஆங்ரி பேர்ட்ஸ் போன்ற மூன்றாம் தரப்பு ஸ்டிக்கர் பேக்குகளுடன் வேலை செய்யாது. ஏனெனில் இவை அதிகாரப்பூர்வமற்ற ஸ்டிக்கர்கள் மற்றும் செய்திகள் பயன்பாட்டில் மட்டுமே தெரியும். அவற்றை ஸ்கிரீன்ஷாட் செய்வதே உங்கள் சிறந்த பந்தயம்.
iOS 13 அல்லது iPadOS இல் இயங்கும் அனைத்து iOS சாதனங்களிலும் மெமோஜி ஸ்டிக்கர்கள் கிடைக்கும் என்பது குறிப்பிடத்தக்கது. இருப்பினும், அனிமேஷன் செய்யப்பட்ட அனிமோஜி மற்றும் மெமோஜியை உருவாக்க மற்றும் பயன்படுத்த, உங்களிடம் iPhone X அல்லது அதற்குப் பிறகு இருக்க வேண்டும்.
இந்த கட்டுரை உங்களுக்கு பயனுள்ளதாக இருந்தது என்று நம்புகிறேன். கீழே உள்ள கருத்துகள் பிரிவில் உங்கள் கருத்துக்களைப் பகிர மறக்காதீர்கள்.
தொடர்புடையது: மெமோஜியை ஆப்பிள் ஐடி புகைப்படமாக அமைப்பது எப்படி
குறிச்சொற்கள்: EmojiiOS 13iPadiPhoneKeyboardMemojiPhotosஸ்டிக்கர்ஸ்