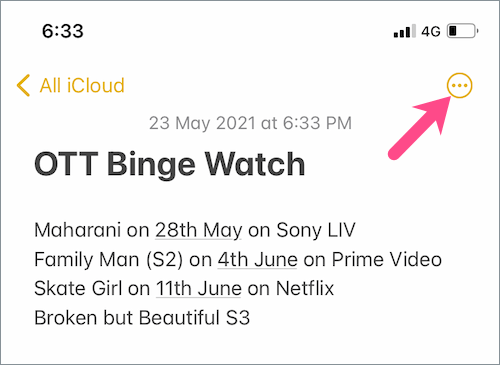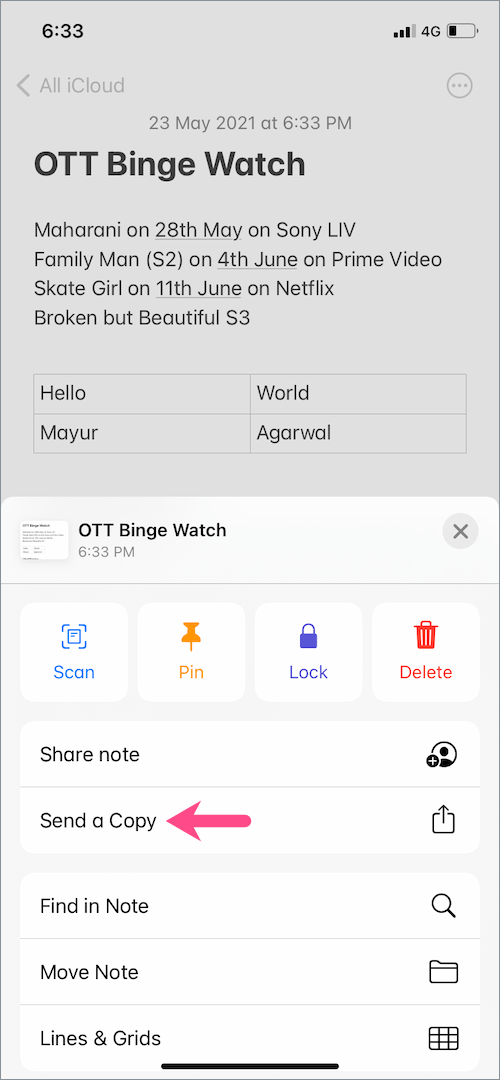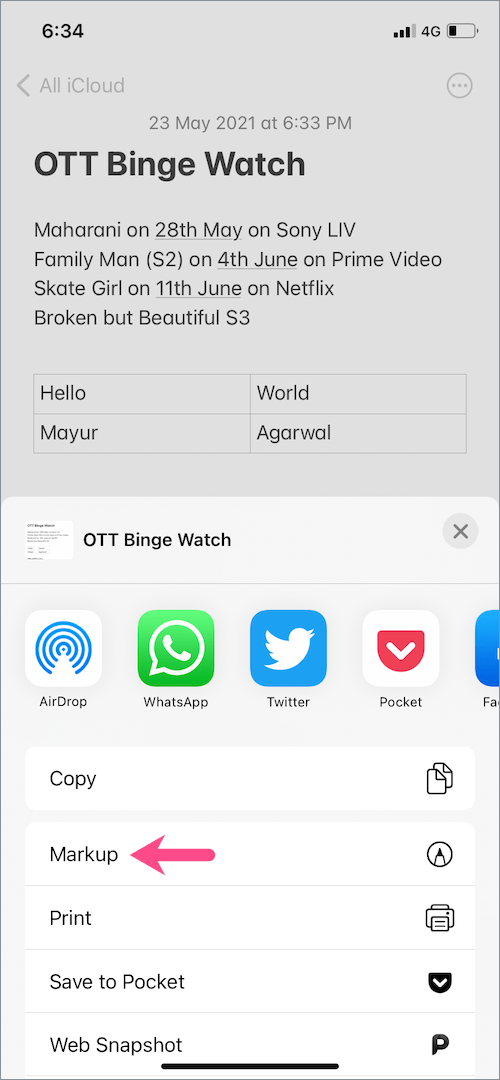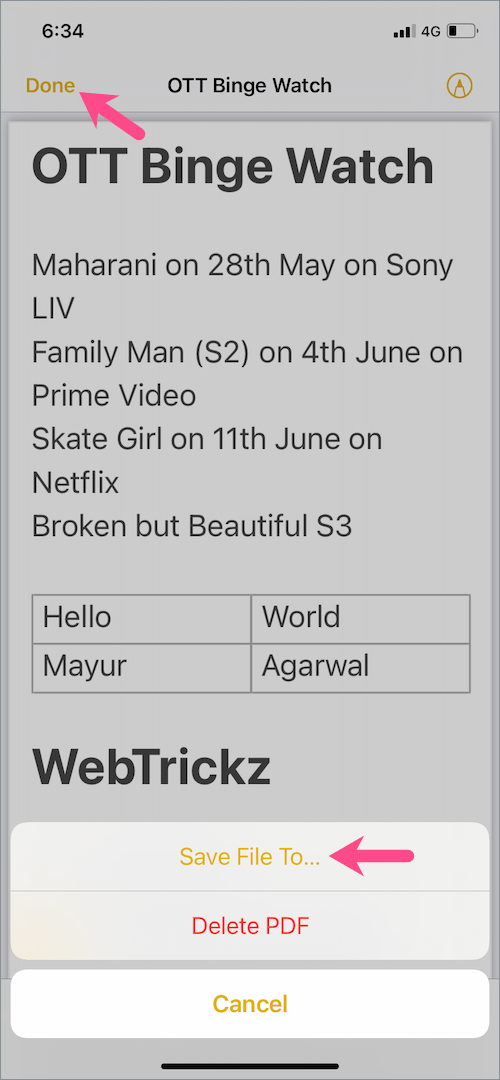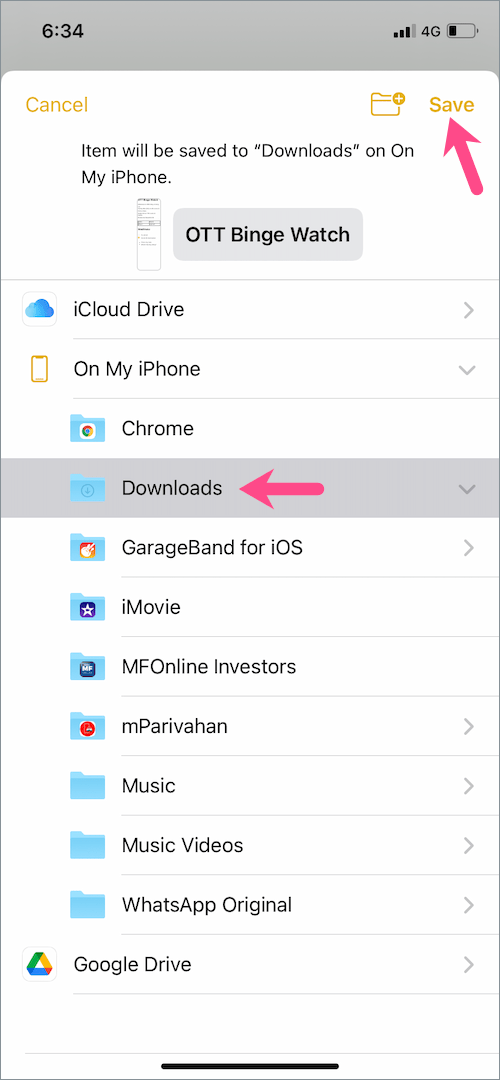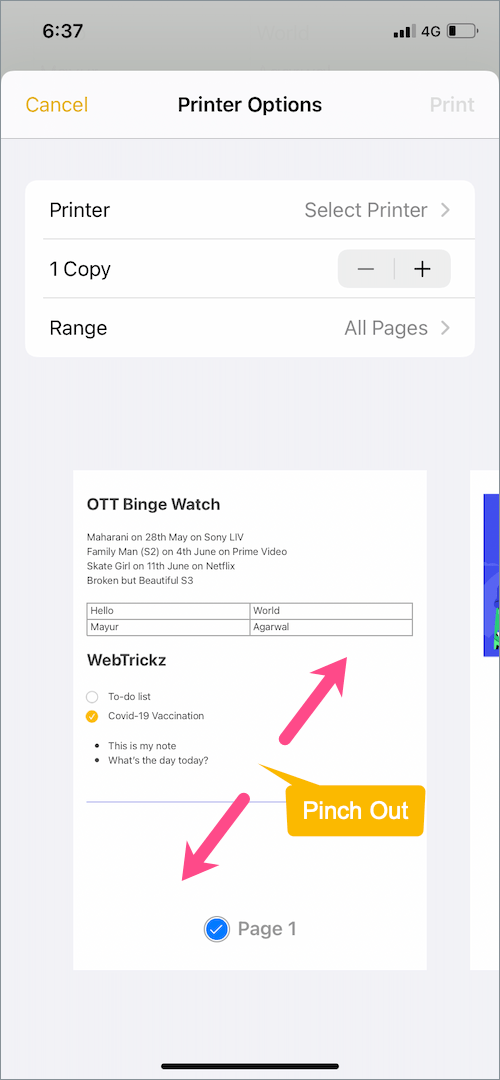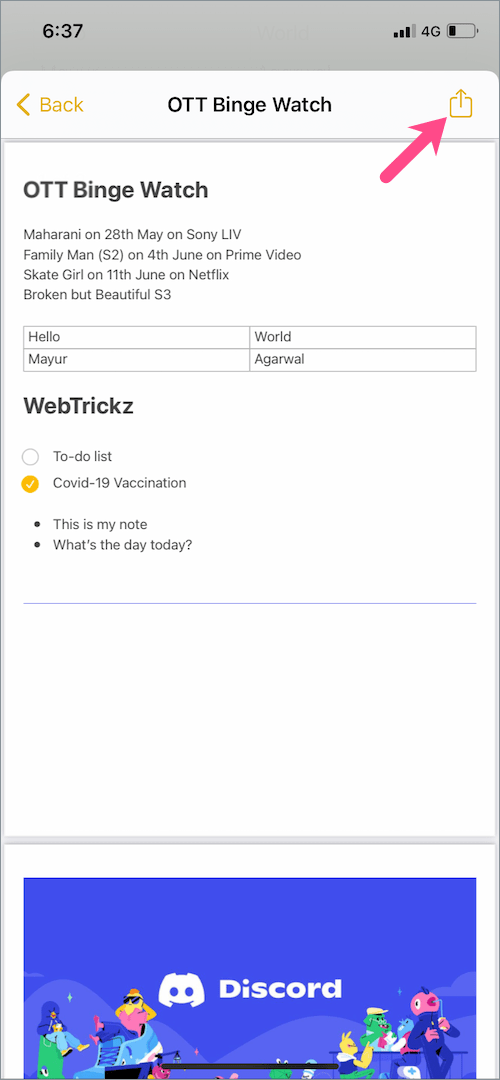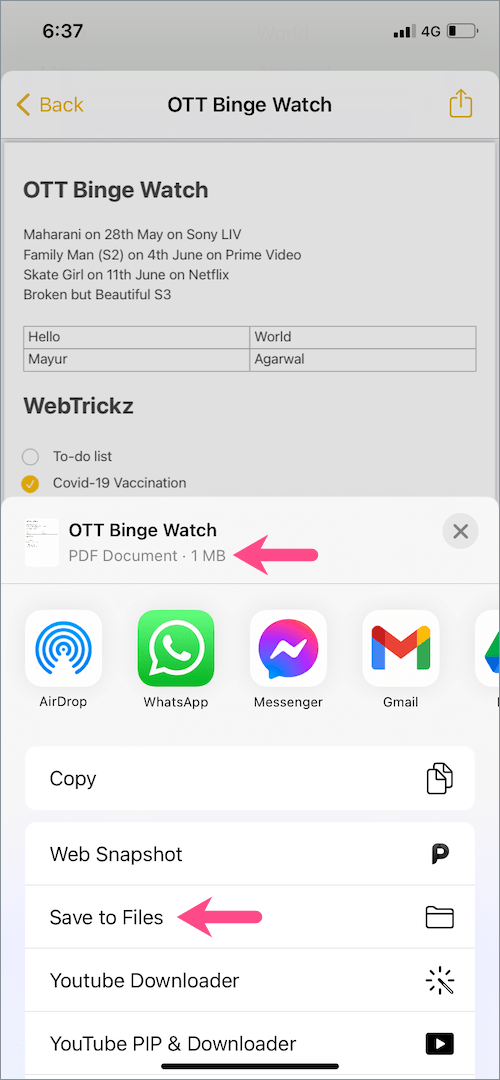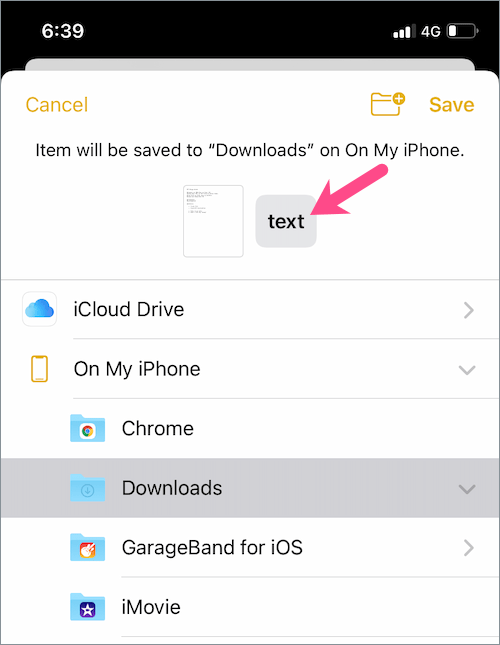iOS இல் உள்ள குறிப்புகள் பயன்பாடானது நாள் முழுவதும் குறிப்புகளை எடுப்பதற்கான எனது உற்பத்தித்திறன் கருவியாகும். நீங்கள் ஆவணங்களை ஸ்கேன் செய்யலாம், செய்ய வேண்டிய பட்டியல்களை நிர்வகிக்கலாம், அட்டவணைகளைச் செருகலாம், கையால் எழுதப்பட்ட உரை, சரிபார்ப்புப் பட்டியல்கள் மற்றும் ஆப்பிள் குறிப்புகளில் இல்லாதவற்றைச் சேர்க்கலாம்.
இப்போது, உங்கள் ஐபோனில் ஒரு குறிப்பை PDF ஆக சேமிக்க விரும்பினால் என்ன செய்வது? ஆப்பிள் சுற்றுச்சூழல் அமைப்புக்கு வெளியே, வேறு இடங்களில் அவற்றைப் பகிர விரும்பும் போது குறிப்புகளை PDF ஆக மாற்ற வேண்டிய அவசியத்தை நீங்கள் காணலாம். உதாரணமாக, உங்கள் ஐபோனில் உருவாக்கப்பட்ட குறிப்புகளை கணினியில் பார்க்க அல்லது அச்சிட விரும்பினால் அல்லது மின்னஞ்சல் அல்லது வாட்ஸ்அப் மூலம் பகிரவும்.
அதிர்ஷ்டவசமாக, iPhone மற்றும் iPad இல் உள்ள உள்ளமைக்கப்பட்ட குறிப்புகள் பயன்பாடு குறிப்புகளை PDF ஆக ஏற்றுமதி செய்வதற்கான சொந்த ஆதரவை வழங்குகிறது. இருப்பினும், iOS 14 மற்றும் iPadOS 14 இல் குறிப்புகளை PDF கோப்பாக சேமிப்பது சற்று சிக்கலானது. iOS 12 மற்றும் அதற்கு முந்தைய பதிப்புகளில், iOS 13 மற்றும் அதற்குப் பிந்தைய பதிப்பில் ஆப்பிள் நிறுத்தப்பட்ட "PDF ஐ உருவாக்கு" என்ற பிரத்யேக விருப்பம் இருந்தது.
கவலைப்படாதே! குறிப்புகள் பயன்பாட்டில் நீங்கள் இன்னும் PDFகளை உருவாக்கலாம் ஆனால் அதற்கான படிகள் iOS மற்றும் iPadOS இன் புதிய பதிப்பில் முற்றிலும் வேறுபட்டவை.
மேலும் கவலைப்படாமல், iPhone இல் iOS 14 மற்றும் iPad இல் iPadOS 14 இல் குறிப்புகளை PDF ஆக எவ்வாறு சேமிக்கலாம் என்பதைப் பார்ப்போம்.
IOS 14 இல் குறிப்புகளை PDF ஆக மாற்றுவது எப்படி
மூன்றாம் தரப்பு பயன்பாடு அல்லது iOS குறுக்குவழிகளைப் பயன்படுத்தாமல் உங்கள் ஐபோன் குறிப்புகளை PDF இல் சேமிக்க இரண்டு வழிகள் உள்ளன. iOS பயனர்கள் இதைப் பயன்படுத்தலாம் மார்க்அப் அல்லது அச்சு ஒரு படத்திற்கு பதிலாக கையால் எழுதப்பட்ட குறிப்புகளை PDF ஆக சேமிக்கும் அம்சம். கீழே உள்ள இரண்டு முறைகளும் படங்கள் மற்றும் ஸ்கேன் செய்யப்பட்ட ஆவணங்களுடன் கூடிய குறிப்புகளை PDF ஆக மாற்ற உங்களை அனுமதிக்கிறது.
மேலே செல்வதற்கு முன், வீடியோவுடன் கூடிய குறிப்பை PDF ஆகச் சேமிக்க முடியாது என்பதை நினைவில் கொள்ளவும்.
மார்க்அப்பைப் பயன்படுத்துதல்
- குறிப்புகள் பயன்பாட்டில், நீங்கள் ஏற்றுமதி செய்ய விரும்பும் குறிப்பைத் திறக்கவும்.
- மேல் வலது மூலையில் உள்ள நீள்வட்ட (3-புள்ளிகள்) ஐகானைத் தட்டவும்.
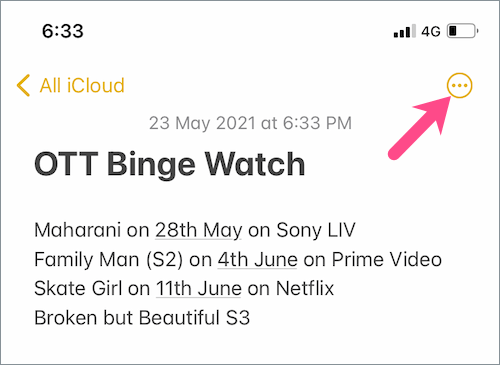
- "நகலை அனுப்பு" என்பதைத் தட்டவும்.
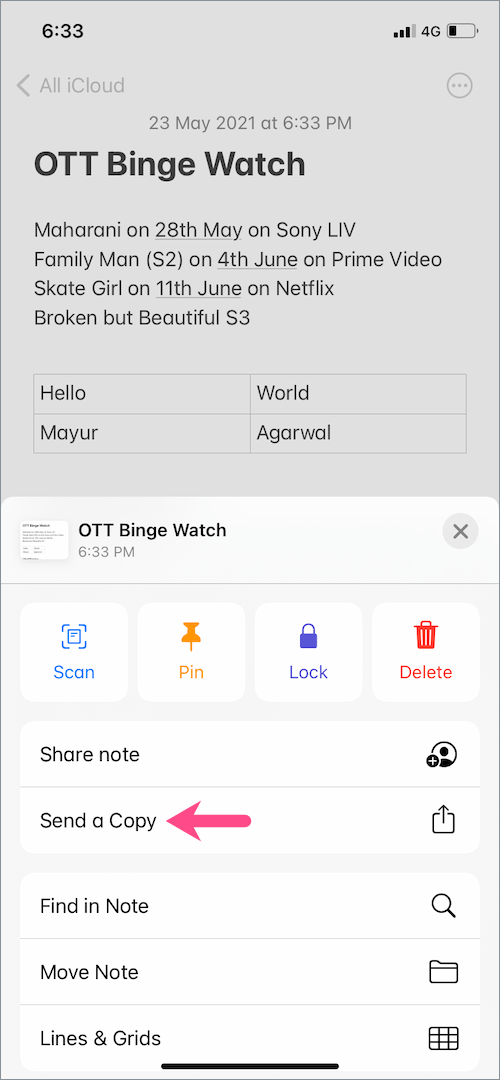
- பின்னர் "மார்க்கப்" என்பதைத் தட்டவும்.
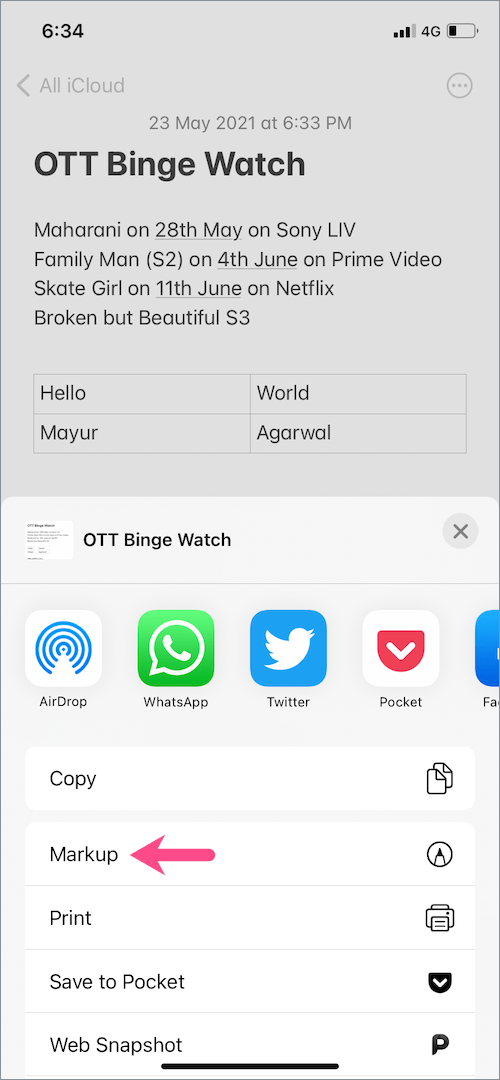
- திரையின் மேல் இடது மூலையில் உள்ள "முடிந்தது" என்பதைத் தட்டவும்.
- “கோப்பைச் சேமி…” விருப்பத்தைத் தேர்ந்தெடுக்கவும்.
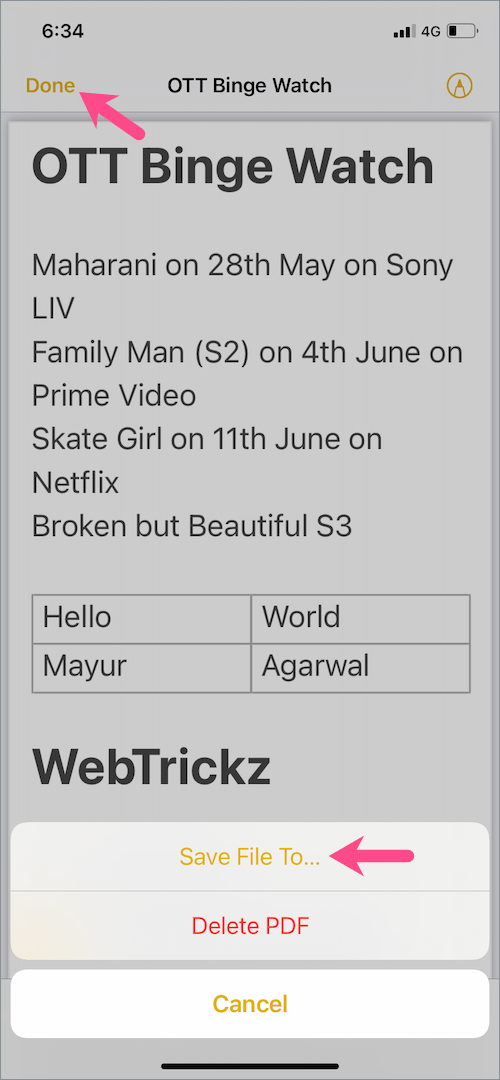
- "எனது ஐபோனில்" என்பதைத் தட்டி, உங்கள் ஐபோனின் உள்ளூர் சேமிப்பகத்தில் PDF ஆவணத்தைச் சேமிக்க ஒரு கோப்புறையைத் தேர்ந்தெடுக்கவும். நீங்கள் iCloud இல் குறிப்பைச் சேமிக்கலாம்.
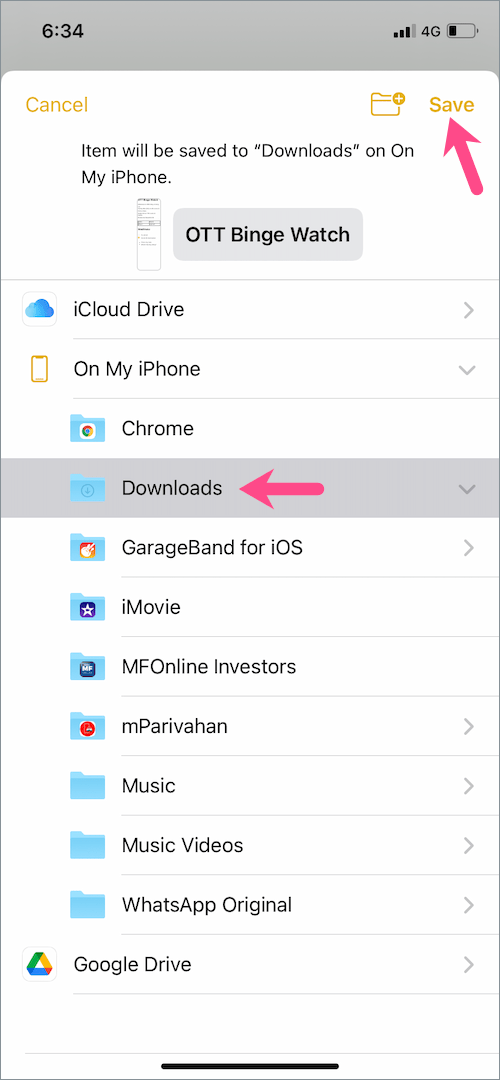
- கோப்புகள் பயன்பாட்டில் PDF கோப்பைச் சேமிக்க, மேல் வலதுபுறத்தில் உள்ள "சேமி" என்பதைத் தட்டவும்.
அவ்வளவுதான். நீங்கள் இப்போது PDF வடிவத்தில் மின்னஞ்சல் இணைப்பாக அல்லது செய்தியிடல் பயன்பாடுகள் மூலம் குறிப்பை அனுப்பலாம். கோப்புகள் பயன்பாட்டில் PDF ஆக ஏற்றுமதி செய்வதற்கு முன்னும் பின்னும் பல மார்க்அப் கருவிகளைக் கொண்டு PDFஐக் குறிப்பிடலாம்.
பிரிண்ட் டு PDF ஐப் பயன்படுத்துதல்
நவீன இணைய உலாவிகளைப் போலவே, iPhone மற்றும் iPad இல் PDF அம்சத்திற்கு குறைவாக அறியப்பட்ட பிரிண்ட் உள்ளது.
குறிப்பின் பகுதிகளை தேர்ந்தெடுத்து PDF இல் சேமிக்க விரும்பினால் இந்த குறிப்பிட்ட முறை பயனுள்ளதாக இருக்கும். எடுத்துக்காட்டாக, அச்சு அம்சத்தைப் பயன்படுத்தி உங்கள் குறிப்பிலிருந்து ஸ்கேன் செய்யப்பட்ட படம் அல்லது வெற்றுப் பக்கத்தை நீங்கள் விலக்கலாம். இது எவ்வாறு செயல்படுகிறது என்பது இங்கே.
- நீங்கள் PDFக்கு ஏற்றுமதி செய்ய விரும்பும் குறிப்பைத் திறக்கவும்.
- திரையின் மேல் வலதுபுறத்தில் உள்ள 3-புள்ளி ஐகானைத் தட்டவும்.
- "நகலை அனுப்பு" என்பதற்குச் சென்று "அச்சிடு" என்பதைத் தேர்ந்தெடுக்கவும். (பங்கு தாளில் அச்சு விருப்பம் தெரியவில்லை என்றால் மேலே ஸ்வைப் செய்யவும்).

- அச்சுப்பொறி விருப்பங்கள் திரையில், பக்கங்களுக்குச் சென்று, உங்கள் PDF இல் சேர்க்க விரும்பாதவற்றைத் தேர்வுநீக்கவும்.
- பிஞ்ச் அவுட் ஆவணத்தின் மாதிரிக்காட்சிப் பக்கத்தில் இரண்டு விரல்களால் (பெரிதாக்கி)
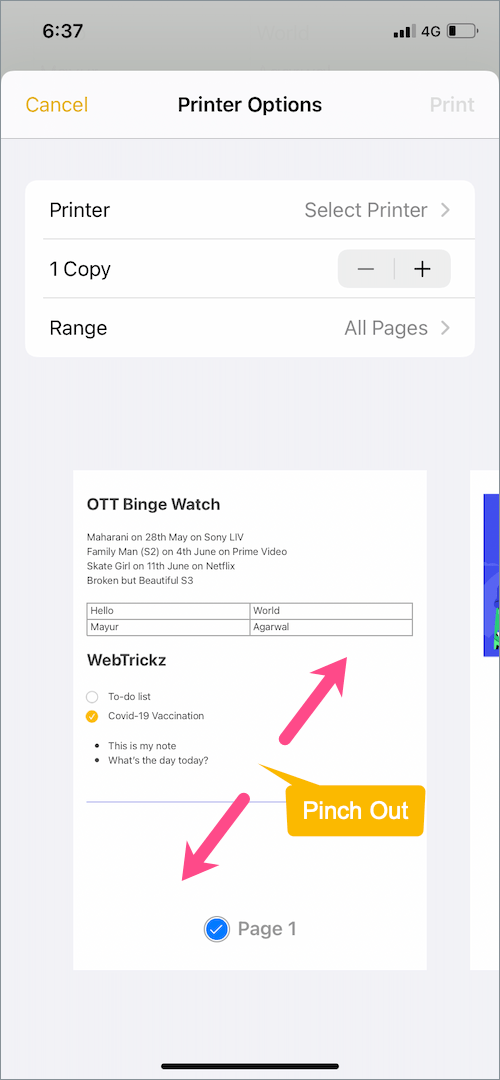
- முழு மாதிரிக்காட்சி திரையில், மேல் வலதுபுறத்தில் உள்ள "பகிர்" பொத்தானைத் தட்டவும்.
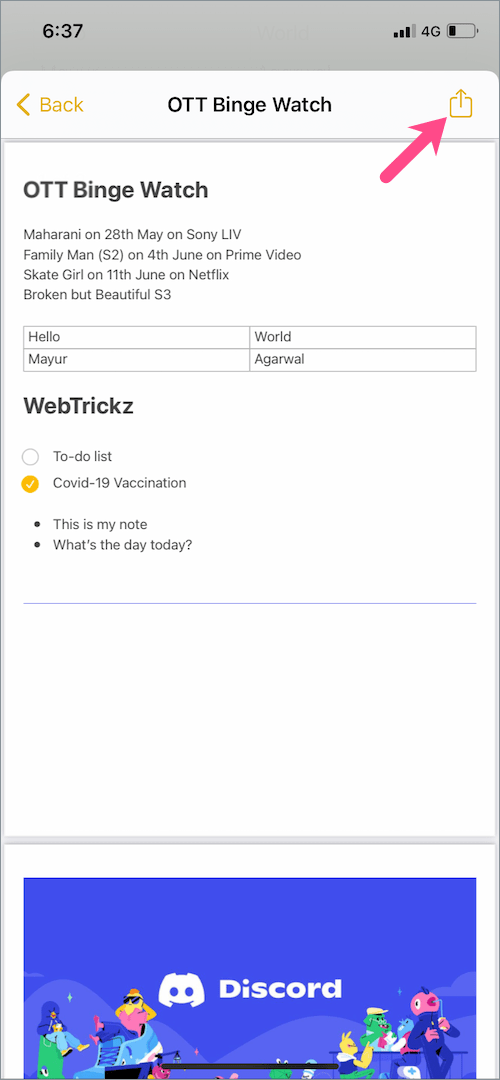
- iOS பகிர்வு தாளில் இருந்து "கோப்புகளில் சேமி" என்பதைத் தேர்ந்தெடுக்கவும்.
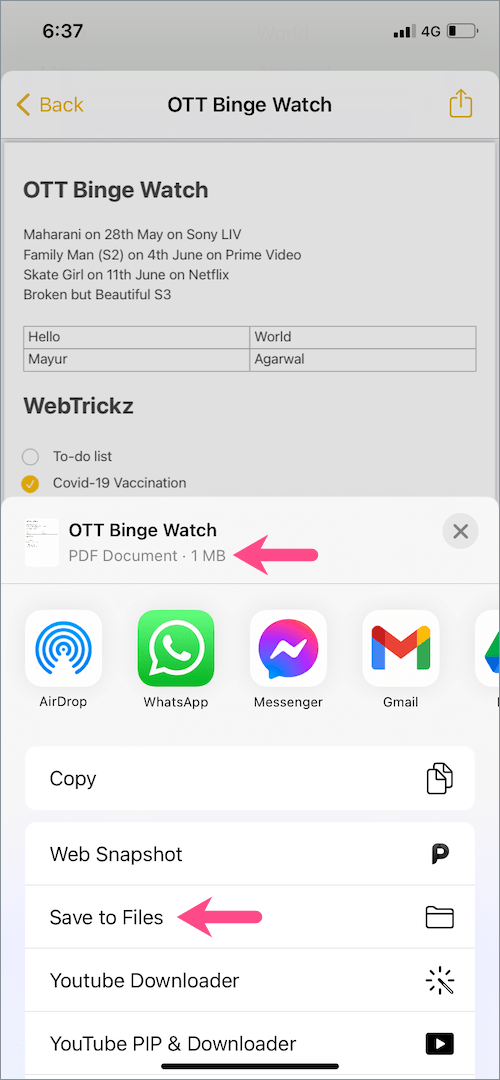
- iCloud Drive அல்லது My iPhone இல் ஒரு கோப்பகத்தைத் தேர்ந்தெடுக்கவும்.
- குறிப்பின் PDFஐ உருவாக்க சேமி பொத்தானைத் தட்டவும்.
குறிப்பு: iPad இல் குறிப்புகளை PDF ஆக சேமிப்பதற்கான படிகள் மேலே உள்ளதைப் போலவே இருக்கும். உங்கள் iPad iPadOS 14 அல்லது அதற்குப் பிறகு இயங்குகிறதா என்பதை உறுதிப்படுத்திக் கொள்ளுங்கள்.

தொடர்புடையது: ஐபோனில் ஸ்கேன் செய்யப்பட்ட ஆவணங்கள் எங்கே சேமிக்கப்படுகின்றன?
குறிப்புகளை உரை ஆவணமாக எவ்வாறு சேமிப்பது
உங்கள் குறிப்பில் முக்கியமாக புல்லட் செய்யப்பட்ட பட்டியல் அல்லது சரிபார்ப்பு பட்டியல் உள்ளிட்ட உரை உள்ளடக்கம் இருந்தால், ஐபோனில் ஒரு குறிப்பை உரைக் கோப்பாகச் சேமிக்க நீங்கள் தேர்வு செய்யலாம்.
குறிப்பு: உங்கள் குறிப்பில் ஸ்கேன் செய்யப்பட்ட ரசீதுகள், புகைப்படங்கள், வீடியோக்கள் அல்லது மெமோஜி ஸ்டிக்கர்கள் போன்ற மீடியா இருந்தால், உரை கோப்பு வடிவத்துடன் செல்ல வேண்டாம், ஏனெனில் அந்த உருப்படிகள் அனைத்தும் தனித்தனியாக காப்புப் பிரதி எடுக்கப்படும்.
iOS 14 அல்லது அதற்குப் பிந்தைய பதிப்பில் உங்கள் குறிப்புகளை உரை ஆவணமாக காப்புப் பிரதி எடுக்க,
- குறிப்பிட்ட குறிப்பைத் திறந்து மேல் வலதுபுறத்தில் உள்ள 3-புள்ளிகள் ஐகானைத் தட்டவும்.
- "நகலை அனுப்பு" என்பதற்குச் சென்று, "கோப்புகளில் சேமி" என்பதைத் தட்டவும்.

- உரை கோப்பைச் சேமிக்க ஒரு கோப்பகத்தைத் தேர்ந்தெடுக்கவும்.
- விருப்பத்திற்குரியது: உரைக் குறிப்பை மறுபெயரிட, சிறிய முன்னோட்ட ஐகானுக்கு அடுத்துள்ள கோப்பின் பெயரைத் தட்டி, பெயரை உள்ளிடவும்.
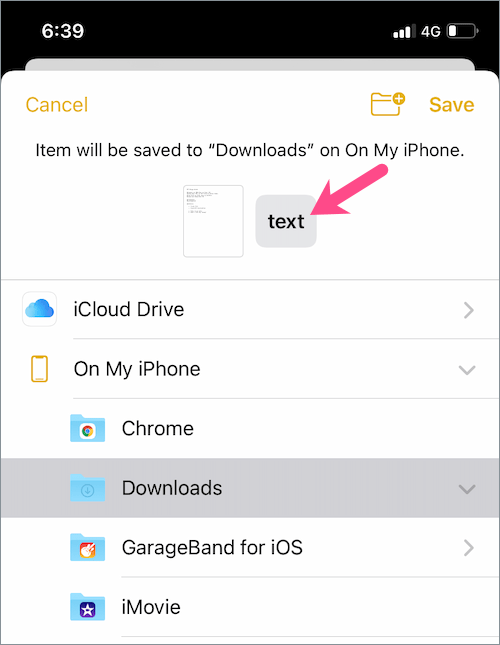

- "சேமி" என்பதைத் தட்டவும்.
மேலும் படிக்கவும்: ஐபோனில் WhatsApp ஆடியோ கோப்புகள் எங்கே சேமிக்கப்படுகின்றன?
குறிச்சொற்கள்: iOS 14iPadiPadOSiPhoneNotesPDF