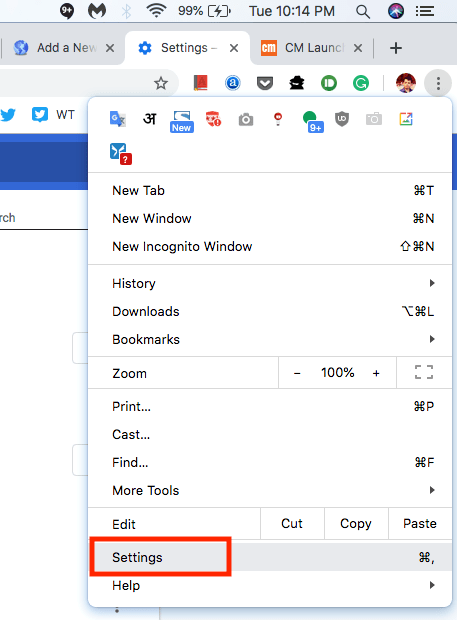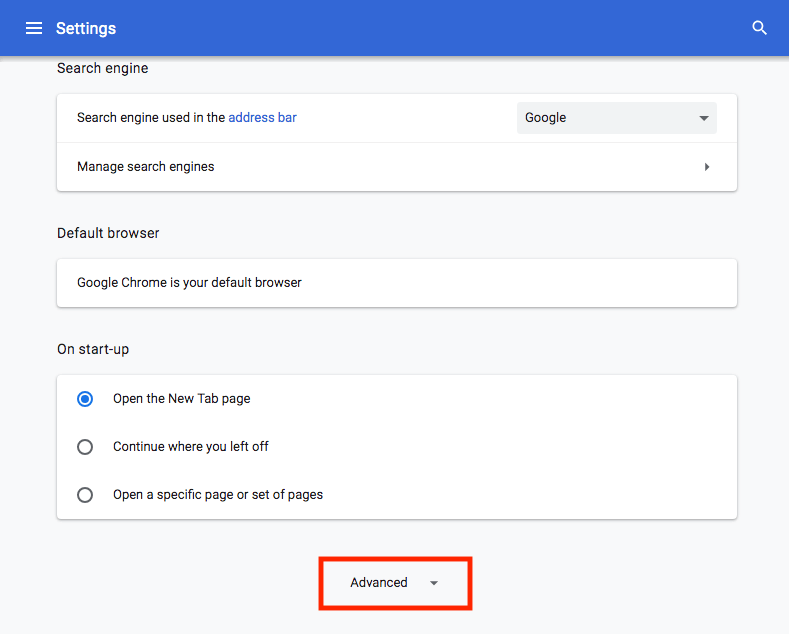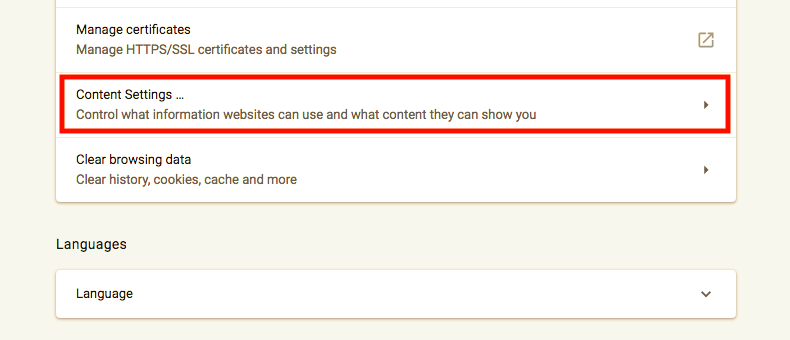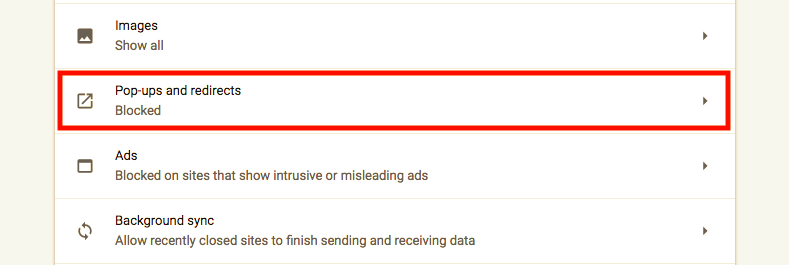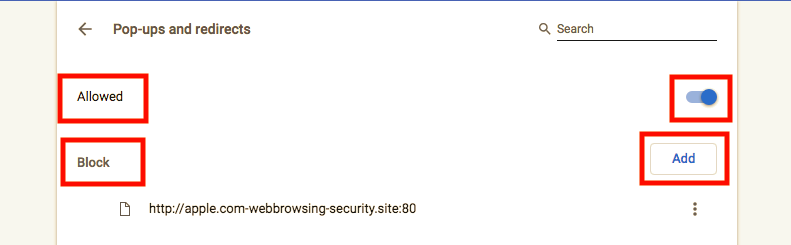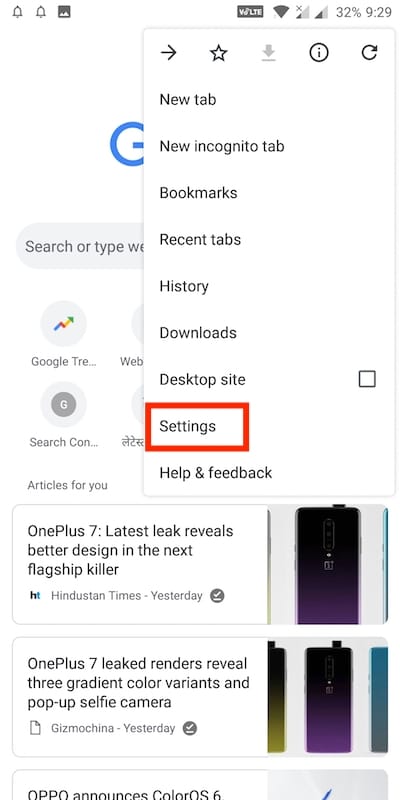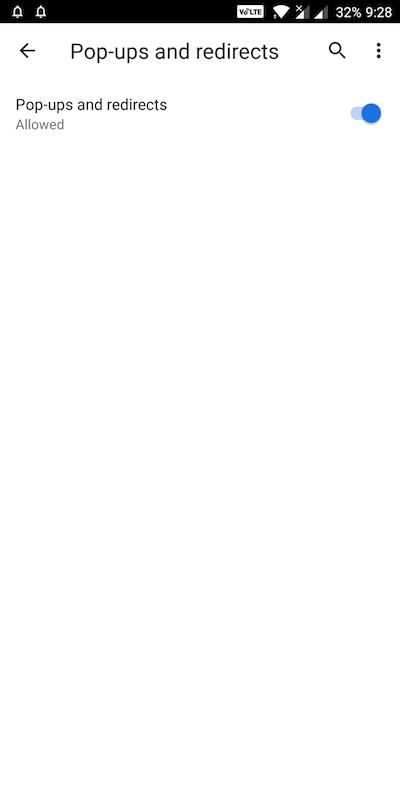நீங்கள் பார்த்திருக்க வேண்டும்  ஒரு பாப்-அப் தடுக்கப்படும் போதெல்லாம் Google Chrome இன் முகவரிப் பட்டியில் உள்ள ஐகான். விளம்பரங்கள், ஸ்பேம் மற்றும் மால்வேர் மூலம் கணினியைப் பாதிக்கும் என்பதால் பெரும்பாலான மக்கள் பொதுவாக பாப்-அப்களைத் தடுப்பார்கள். பாப்-அப்கள் வழிமாற்றுகளை கட்டாயப்படுத்தி உலாவியை கடத்துவதன் மூலம் உலாவல் அனுபவத்தைத் தடுக்கலாம்.
ஒரு பாப்-அப் தடுக்கப்படும் போதெல்லாம் Google Chrome இன் முகவரிப் பட்டியில் உள்ள ஐகான். விளம்பரங்கள், ஸ்பேம் மற்றும் மால்வேர் மூலம் கணினியைப் பாதிக்கும் என்பதால் பெரும்பாலான மக்கள் பொதுவாக பாப்-அப்களைத் தடுப்பார்கள். பாப்-அப்கள் வழிமாற்றுகளை கட்டாயப்படுத்தி உலாவியை கடத்துவதன் மூலம் உலாவல் அனுபவத்தைத் தடுக்கலாம்.
அதிர்ஷ்டவசமாக, பாப்-அப்கள் தானாகவே திரையில் தோன்றுவதைத் தடுக்கும் Chrome இல் இயல்பாகவே பாப்-அப்கள் முடக்கப்பட்டுள்ளன. அதே நேரத்தில், அவை அனைத்தும் ஊடுருவக்கூடியவை அல்ல, மேலும் பாப்-அப் சாளரங்களில் வலை உள்ளடக்கத்தைக் காட்ட வங்கி போன்ற நம்பகமான வலைத்தளங்களால் பெரும்பாலும் பயன்படுத்தப்படுகின்றன. அத்தகைய பாப்-அப்கள் அனுமதிக்கப்பட வேண்டும், மேலும் முறையான ஆதாரங்களில் இருந்து நீங்கள் அடிக்கடி பாப்-அப்களைப் பெற்றால், Chrome இல் பாப்-அப் தடுப்பானை முடக்குவது நல்லது.
Chrome இல் பாப் அப் தடுப்பானை எவ்வாறு முடக்குவது
Chrome இல், ஒரு குறிப்பிட்ட தளத்தில் இருந்து பாப்-அப்களை அனுமதிக்கலாம் அல்லது தடுக்கலாம் அல்லது பாப்-அப் தடுப்பானை முழுமையாக இயக்க அல்லது முடக்க தேர்வு செய்யலாம். பாப்-அப் தடுப்பானை முடக்குவதற்கான விருப்பம் Chrome அமைப்புகளுக்குள் ஆழமாக மறைக்கப்பட்டுள்ளது. எல்லா இணையதளங்களிலிருந்தும் பாப்-அப்களை எப்போதும் அனுமதிப்பது போன்ற Chrome பாப்-அப் தடுப்பானை எவ்வாறு முடக்குவது என்பது இங்கே.
கணினி, Android, iPhone அல்லது iPad இல் இந்த அமைப்பை இயக்க அல்லது முடக்க கீழே உள்ள படிகளைப் பின்பற்றவும்.
டெஸ்க்டாப்பில் (விண்டோஸ் அல்லது மேக்)
- உங்கள் கணினியில் Chromeஐத் திறக்கவும்.
- மேல் வலதுபுறத்தில் மேலும் (மூன்று புள்ளிகள்) கிளிக் செய்து, அமைப்புகளைத் தேர்ந்தெடுக்கவும்.
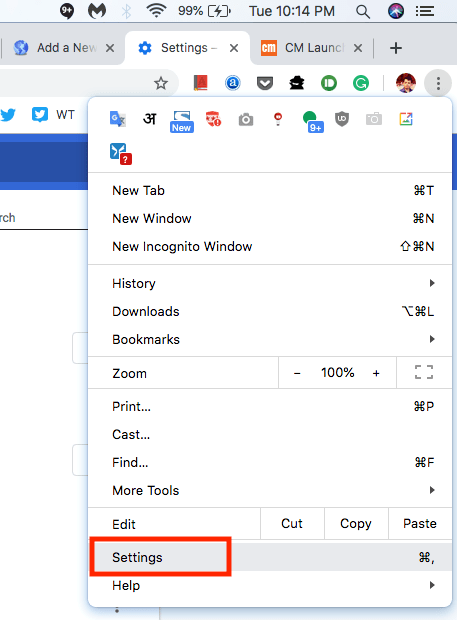
- கீழே ஸ்க்ரோல் செய்து "மேம்பட்ட" விருப்பத்தை கிளிக் செய்யவும்.
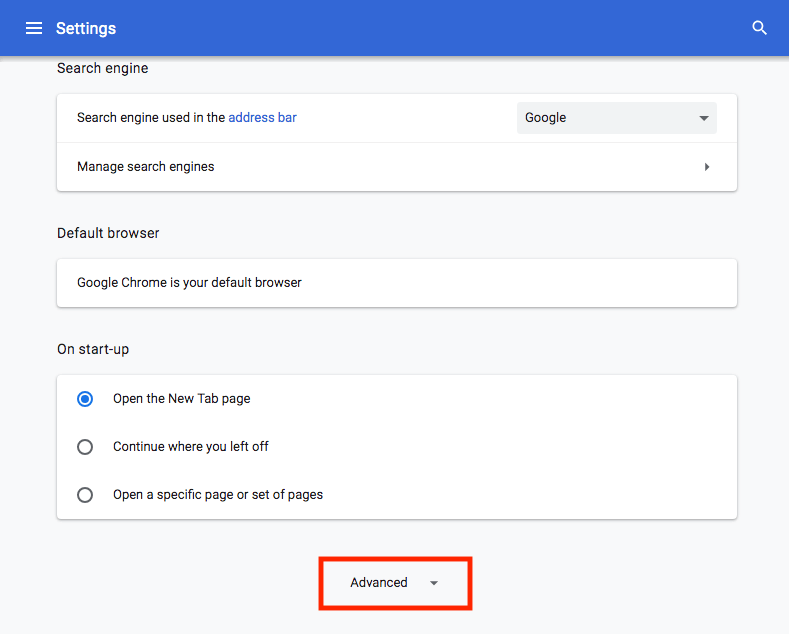
- "தனியுரிமை மற்றும் பாதுகாப்பு" என்பதன் கீழ், "உள்ளடக்க அமைப்புகள்" என்பதைக் கிளிக் செய்யவும்.
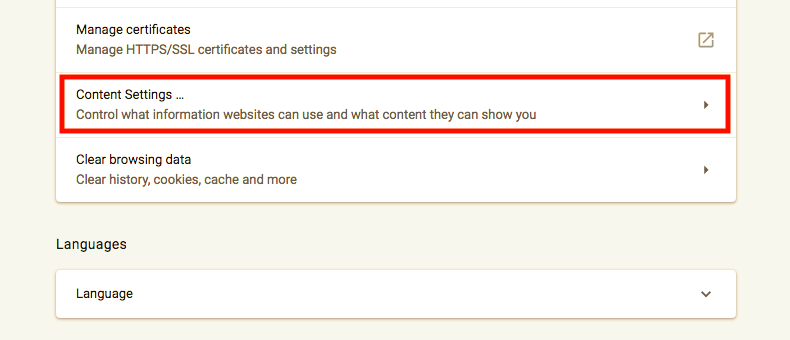
- "பாப்-அப்கள் மற்றும் வழிமாற்றுகள்" என்பதைத் தேடி அதைத் திறக்கவும்.
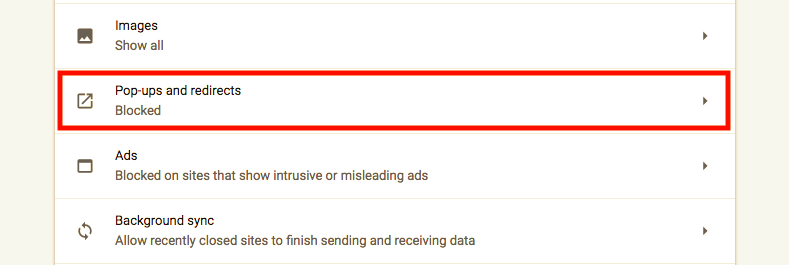
- இப்போது "தடுக்கப்பட்ட (பரிந்துரைக்கப்பட்டது)" மாற்று பொத்தானை இயக்கவும், அது "அனுமதிக்கப்பட்டது" என மாறும்.
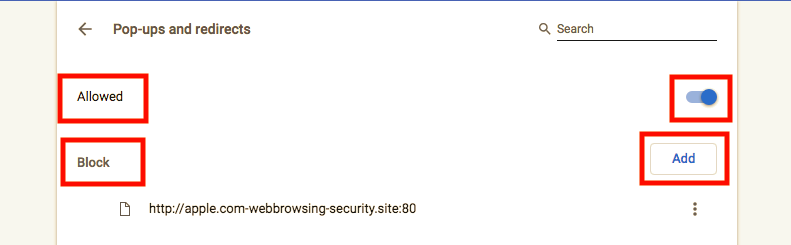
- அவ்வளவுதான்! பாப்-அப் தடுப்பான் முடக்கப்படும்.
உதவிக்குறிப்பு: வகை chrome://settings/content/popups Chrome இன் முகவரிப் பட்டியில் உள்ளிடவும். அவ்வாறு செய்வது உங்களை நேரடியாக "பாப்-அப்கள் மற்றும் வழிமாற்றுகள்" அமைப்பு பக்கத்திற்கு அழைத்துச் செல்லும்.
சில இணையதளங்களின் டொமைன் அல்லது URLஐ பிளாக் லிஸ்டில் சேர்ப்பதன் மூலம், பாப்-அப்களைத் தேர்ந்தெடுத்துத் தடுக்கலாம். அவ்வாறு செய்ய, சேர் என்பதைக் கிளிக் செய்து, [*.]example.com என்ற வடிவமைப்பில் இணையதள முகவரியை உள்ளிடவும்.
மேலும் படிக்க: Chrome இல் முழு தளத்திற்கும் பதிலாக ஒரு தாவலை எவ்வாறு முடக்குவது
ஆண்ட்ராய்டில்
- Chrome பயன்பாட்டைத் திறக்கவும்.
- மேல் வலதுபுறத்தில் இருந்து மேலும் (3 புள்ளிகள்) தட்டவும் மற்றும் அமைப்புகளைத் தேர்ந்தெடுக்கவும்.
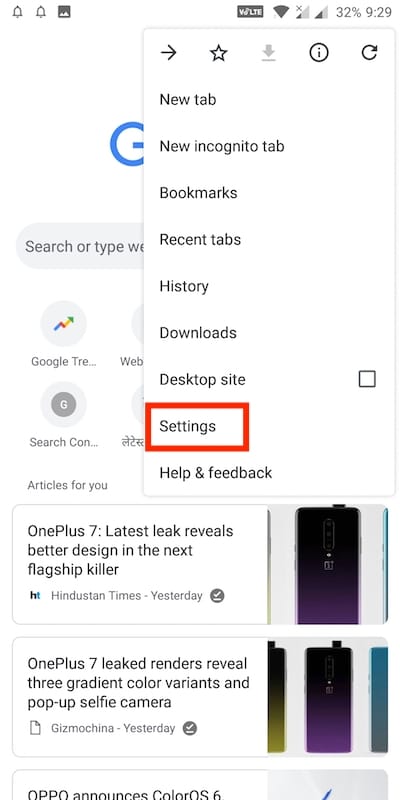
- தள அமைப்புகள் > பாப்-அப்கள் மற்றும் வழிமாற்றுகள் என்பதைத் தட்டவும்.

- இப்போது "பாப்-அப்கள் மற்றும் வழிமாற்றுகள்" அமைப்பை இயக்கவும், அது "அனுமதிக்கப்பட்டவை" (நீல ஐகான்) காண்பிக்கும்.
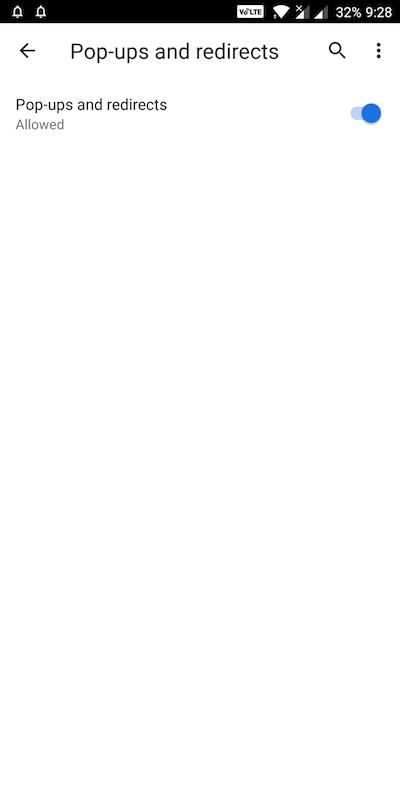
மேலும் படிக்கவும்: Chrome இல் அறிவிப்புகளை அனுப்ப இணையதளங்கள் கேட்பதை நிறுத்துங்கள்
iOS இல் (iPhone அல்லது iPad)
- உங்கள் iOS சாதனத்தில் Chromeஐத் திறக்கவும்.
- மேலும் > அமைப்புகள் என்பதைத் தட்டவும்.
- உள்ளடக்க அமைப்புகளைத் திற > பாப்-அப்களைத் தடு.
- பாப்-அப்களைத் தடுப்பதற்கான அமைப்பை ஆன் அல்லது ஆஃப் செய்ய மாற்றவும்.
பாப்-அப் பிளாக்கரை இயக்குவது, பொருத்தமற்றவை உட்பட அனைத்து பாப்-அப்களையும் தானாகவே காண்பிக்க Chrome கட்டாயப்படுத்தும் என்பது குறிப்பிடத்தக்கது.
குறிச்சொற்கள்: AndroidBrowserGoogle ChromeTips