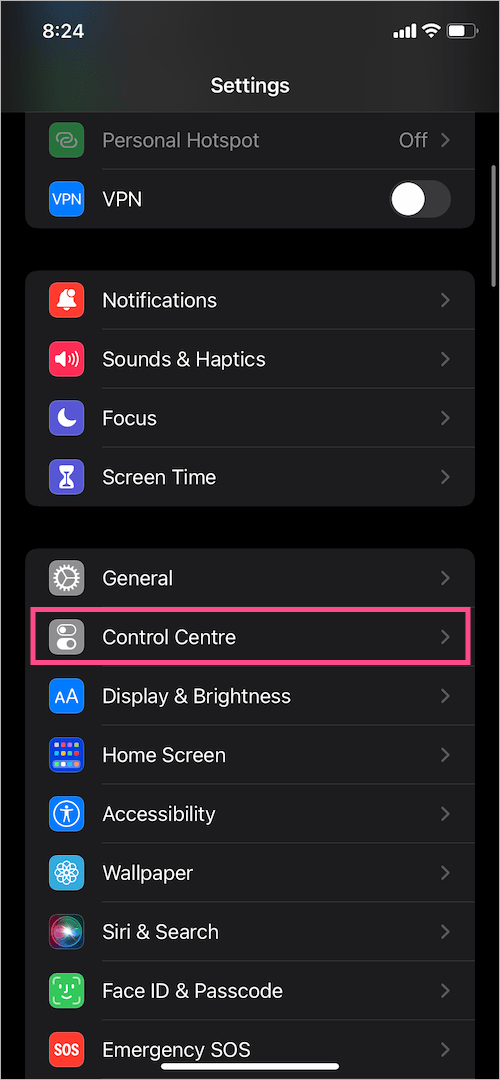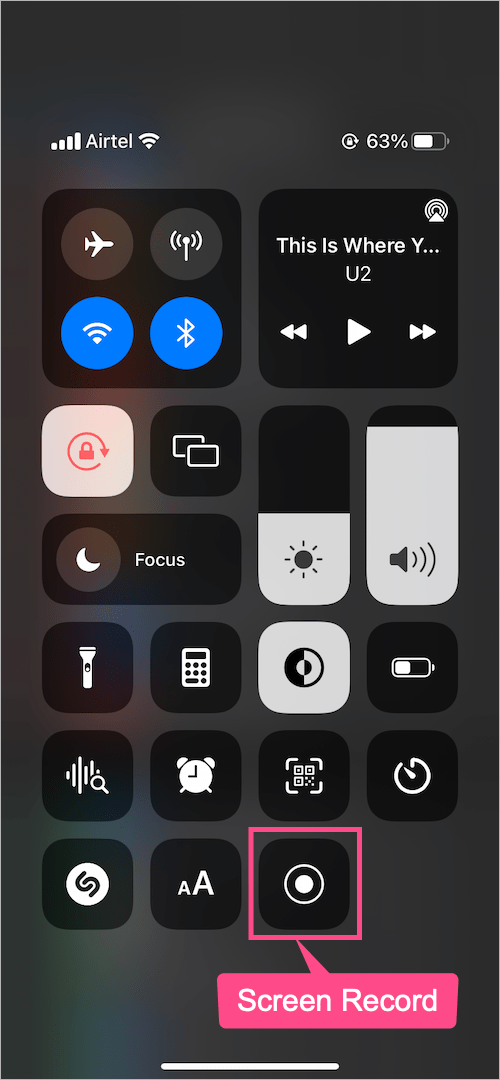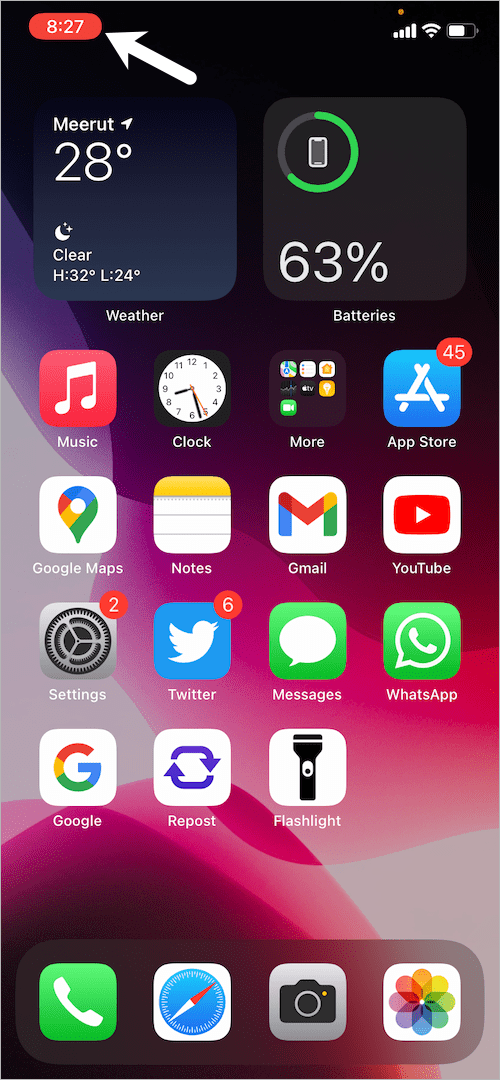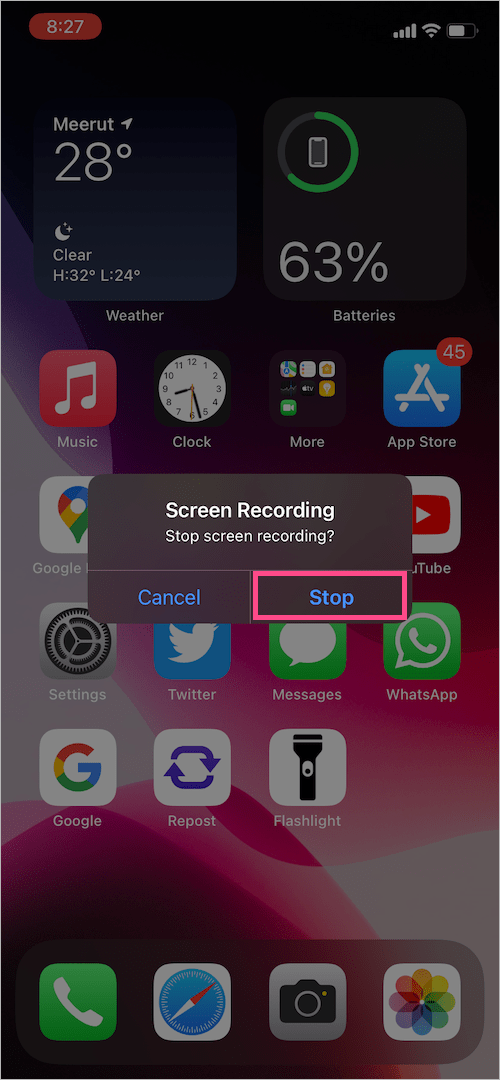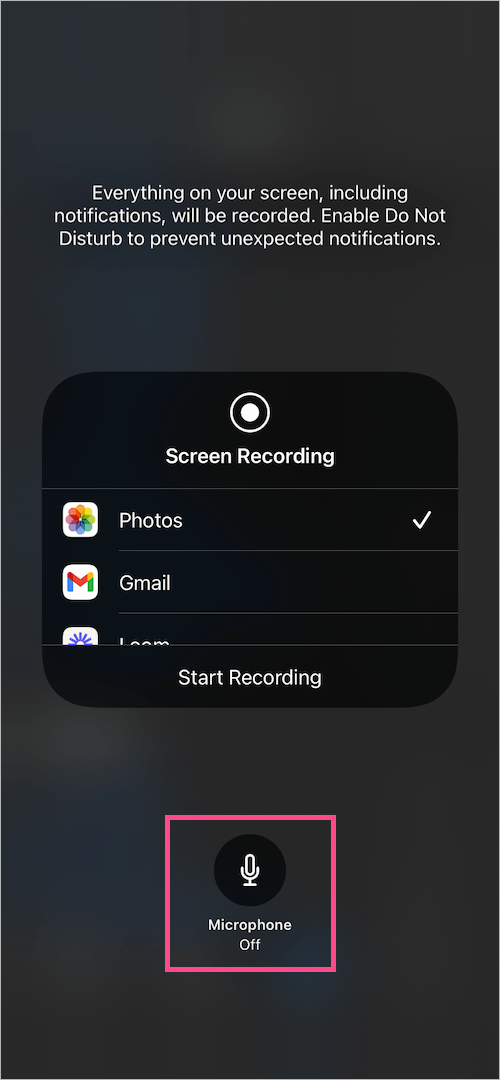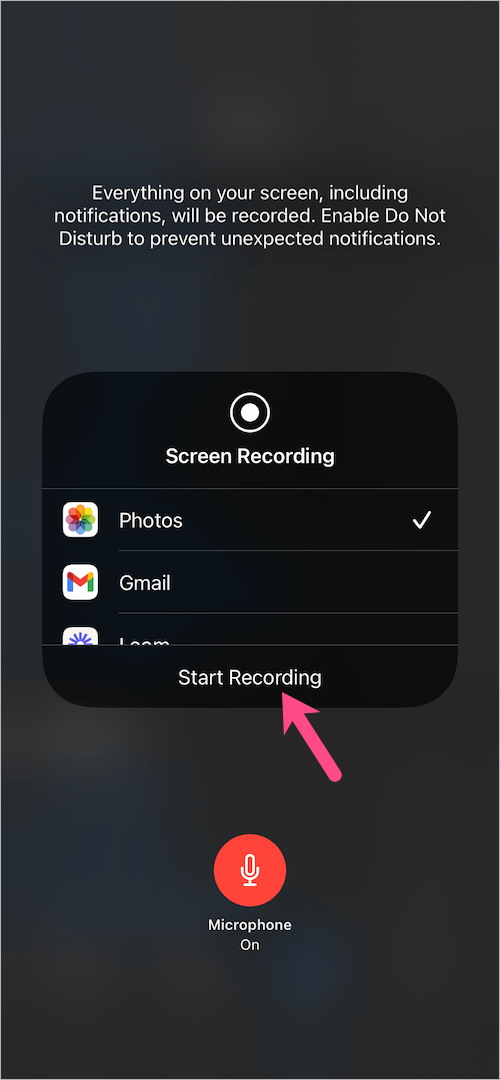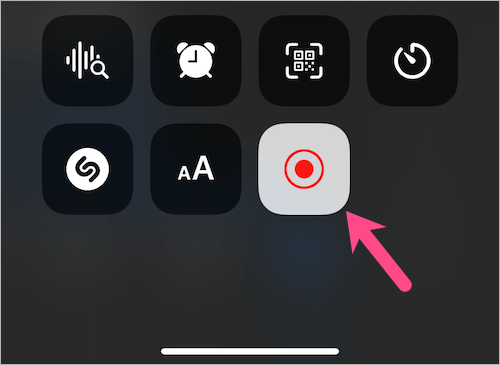உங்கள் iPhone இல் வீடியோ டுடோரியல், சரிசெய்தல் வீடியோ அல்லது கேம்ப்ளே ஆகியவற்றைப் பதிவுசெய்ய விரும்புகிறீர்களா? அதிர்ஷ்டவசமாக, iOS 11 அல்லது அதற்குப் பிறகு இயங்கும் ஐபோன்கள் திரையைப் பதிவுசெய்ய சொந்த செயல்பாட்டை வழங்குகின்றன. ஒருங்கிணைந்த ஸ்கிரீன் ரெக்கார்டர் சிறப்பாக செயல்படுகிறது மற்றும் மூன்றாம் தரப்பு பயன்பாட்டை நிறுவ வேண்டிய தேவையை நீக்குகிறது. இது உங்கள் ஐபோனில் வீடியோ மற்றும் ஆடியோ இரண்டையும் பிடிக்க உதவுகிறது. மேலும், மைக்ரோஃபோனில் இருந்து உள் மற்றும் வெளிப்புற ஒலிகளை நீங்கள் பதிவு செய்யலாம்.
ஐபோன் 13 இல் திரை பதிவு உள்ளதா?
ஆம், iOS மற்றும் iPadOS இல் பல பயனர்களுக்குத் தெரியாத மறைக்கப்பட்ட திரைப் பதிவு அம்சம் உள்ளது. ஏனென்றால், கடிகாரம் மற்றும் கால்குலேட்டரைப் போலல்லாமல், ஐபோனில் உள்ளமைக்கப்பட்ட திரை ரெக்கார்டரை அணுக முகப்புத் திரையில் பிரத்யேக பயன்பாடு எதுவும் இல்லை. எனவே, நீங்கள் iOS சுற்றுச்சூழல் அமைப்பிற்கு புதியவராக இருந்தால், iPhone 13 இல் பதிவு செய்ய முயற்சிக்கும்போது நீங்கள் சிரமப்படுவீர்கள்.
நேட்டிவ் ஸ்கிரீன்-ரெக்கார்டிங் ஆதரவுக்கு நன்றி, ஐபோன் பயனர்கள் ஆப்ஸ் இல்லாமல் திரையைப் பதிவு செய்யலாம். எப்படி என்பதைக் கண்டுபிடிப்போம்.
ஐபோன் 13 மற்றும் 13 ப்ரோவில் திரையை பதிவு செய்வது எப்படி
எனது ஐபோனில் ஸ்க்ரீன் ரெக்கார்டிங் ஆப் இல்லாததால், ஐபோன் 13ல் திரையை எவ்வாறு பதிவு செய்வது? சரி, குறிப்பிட்ட கட்டுப்பாடு இயல்புநிலையில் இல்லாததால், முதலில் நீங்கள் கட்டுப்பாட்டு மையத்தில் திரைப் பதிவைச் சேர்க்க வேண்டும். அவ்வாறு செய்ய,
- உங்கள் ஐபோனில் உள்ள அமைப்புகளுக்குச் செல்லவும்.
- "கட்டுப்பாட்டு மையம்" என்பதைத் தட்டவும்.
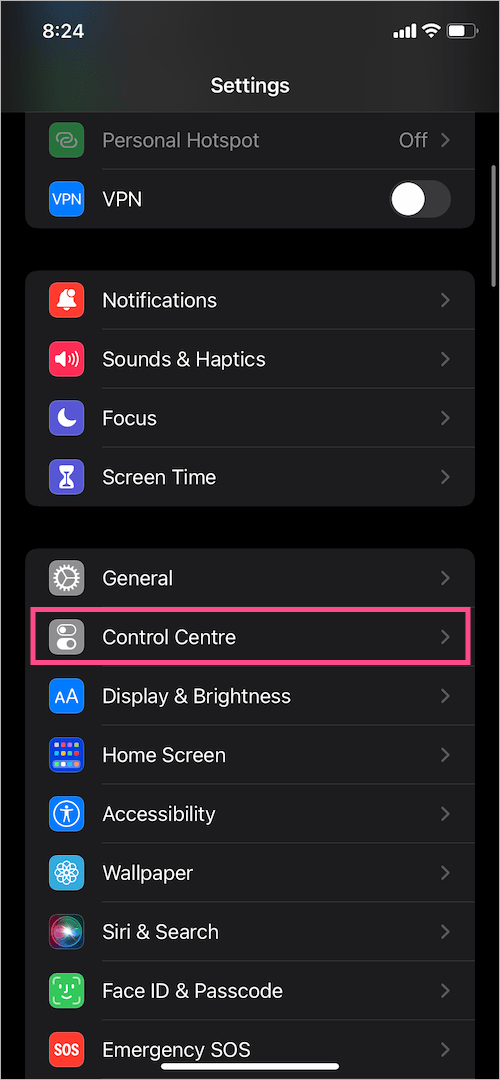
- கீழே உருட்டி, 'மேலும் கட்டுப்பாடுகள்' பிரிவின் கீழ் "ஸ்கிரீன் ரெக்கார்டிங்" என்பதைத் தேடவும்.
- தட்டவும் + பச்சை பொத்தான் 'ஸ்கிரீன் ரெக்கார்டிங்' கட்டுப்பாட்டுக்கு அடுத்தது. ஸ்கிரீன் ரெக்கார்டிங் ஷார்ட்கட் உங்கள் கட்டுப்பாட்டு மையத்தில் சேர்க்கப்படும்.

- கட்டுப்பாட்டு மையத்தைத் திறக்க திரையின் மேல் வலது மூலையில் இருந்து கீழே ஸ்வைப் செய்யவும்.
- பதிவைத் தொடங்க ‘ஸ்கிரீன் ரெக்கார்ட்’ பட்டனைத் தட்டவும். பதிவு தொடங்கும் முன் 3-வினாடி கவுண்டவுன் தோன்றும்.
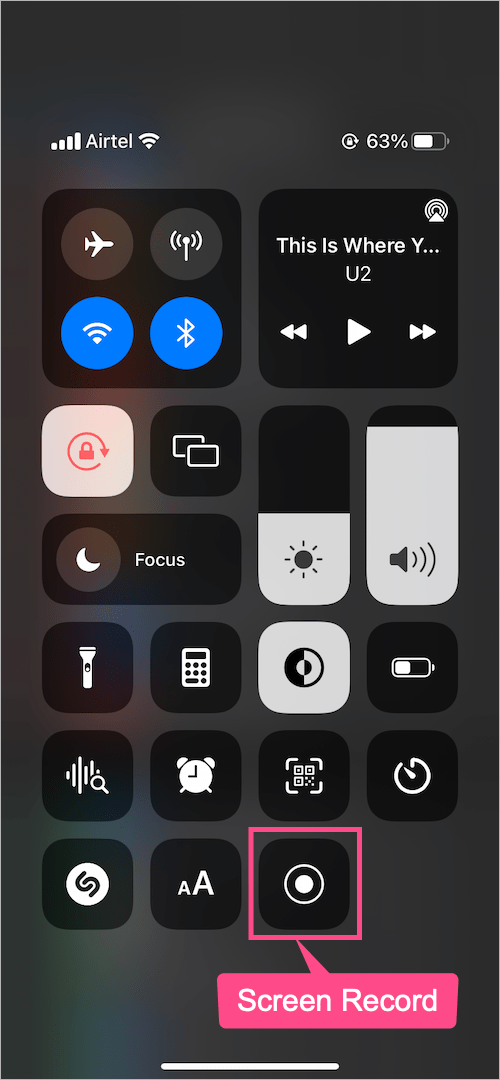
- பதிவை நிறுத்த, தட்டவும் சிவப்பு ஐகான் நிலைப் பட்டியின் மேல் இடதுபுறத்தில். பின்னர் 'நிறுத்து' என்பதைத் தட்டவும்.
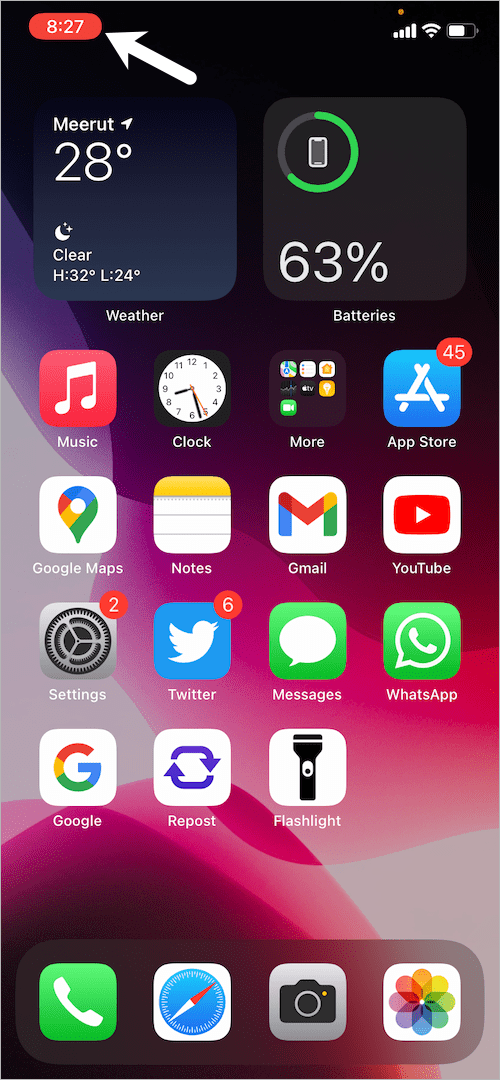
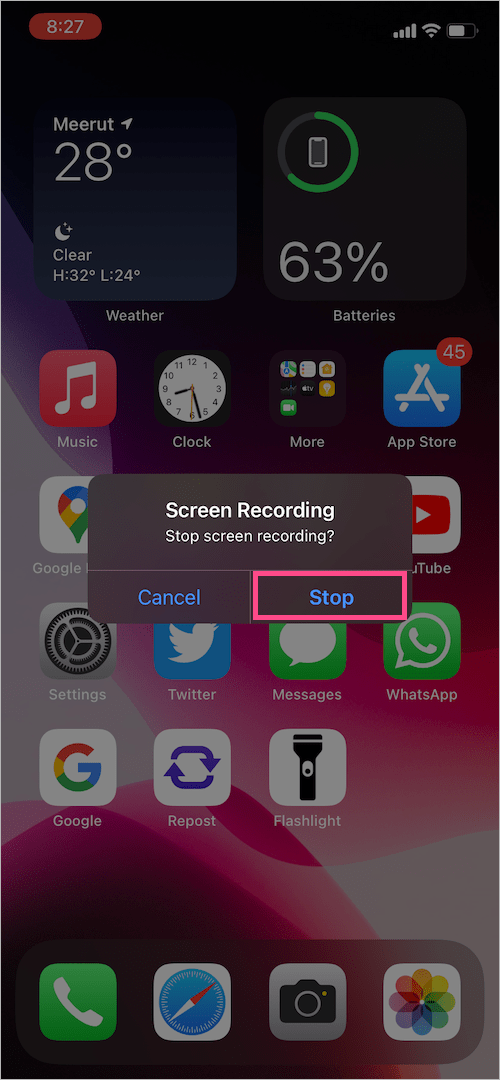
ஸ்கிரீன் ரெக்கார்டிங் வீடியோ தானாகவே புகைப்படங்களில் சேமிக்கப்படும். நீங்கள் பதிவுசெய்த அனைத்து வீடியோக்களையும் கண்டறிய, புகைப்படங்கள் ஆப்ஸ் > ஆல்பங்கள் > என்பதற்குச் செல்லவும்திரை பதிவுகள்.

உதவிக்குறிப்பு: உங்கள் திரையில் அறிவிப்புகள் உட்பட அனைத்தும் பதிவு செய்யப்பட்டுள்ளதால், குறுக்கீடுகளைத் தவிர்க்க திரையைப் பதிவு செய்யும் போது தொந்தரவு செய்ய வேண்டாம் பயன்முறையை இயக்கலாம்.
ஐபோன் 13 இல் ஒலியுடன் ஸ்கிரீன் ரெக்கார்டு செய்வது எப்படி
இயல்பாக, கேம்கள் மற்றும் பிற பயன்பாடுகளின் ஒலிகள் போன்ற உங்கள் ஐபோனில் உள்ள உள் ஆடியோ மட்டுமே பதிவு செய்யப்படும். திரையைப் பதிவு செய்யும் போது உங்கள் குரலையும் சேர்க்க விரும்பினால், அது சாத்தியமாகும்.
மைக்ரோஃபோனில் இருந்து வெளிப்புற ஆடியோ மூலம் திரையைப் பதிவு செய்ய, கீழே உள்ள படிகளைப் பின்பற்றவும்.
- கட்டுப்பாட்டு மையத்திற்குச் செல்லவும்.
- ‘ஸ்கிரீன் ரெக்கார்டிங்’ பட்டனை அழுத்திப் பிடிக்கவும்.
- "மைக்ரோஃபோன்" ஐகானைத் தட்டவும். மைக்ரோஃபோன் பொத்தான் இப்போது சிவப்பு நிறமாக மாறி, 'மைக்ரோஃபோன் ஆன்' என்பதைக் காண்பிக்கும்.
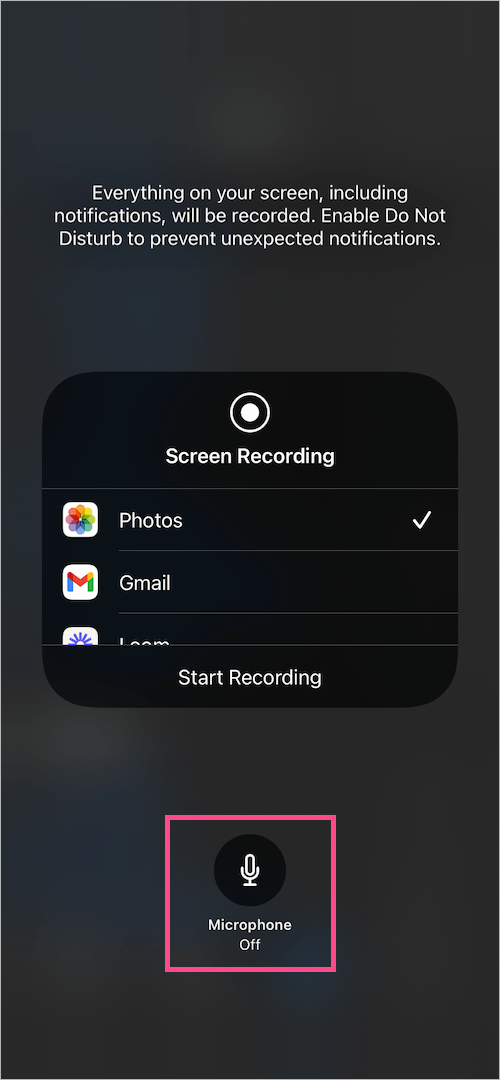
- "பதிவு செய்யத் தொடங்கு" என்பதைத் தட்டவும்.
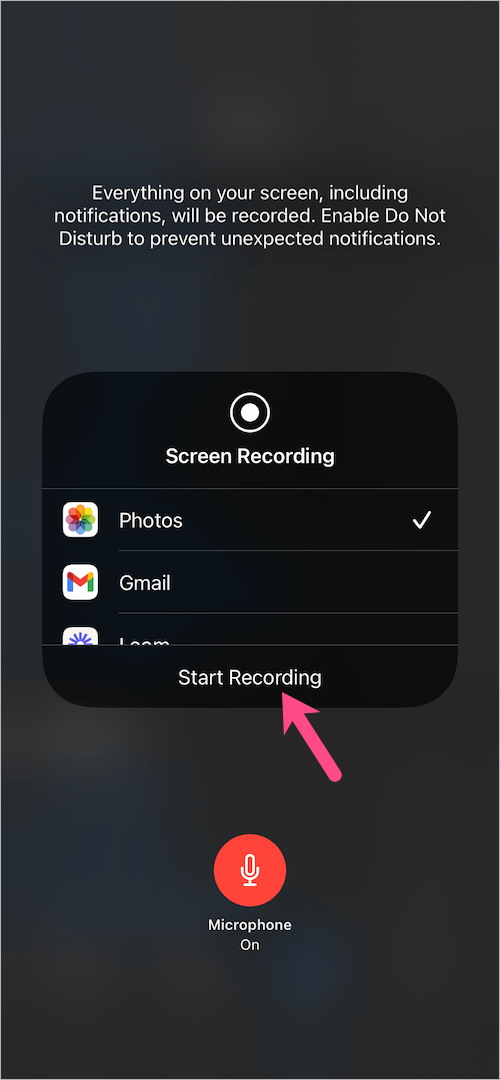
- உங்கள் ஐபோனில் உள்ள மைக்கைப் பயன்படுத்தி இப்போது உங்கள் திரைப் பதிவைப் பேசலாம் அல்லது விவரிக்கலாம்.
- பதிவை நிறுத்த, கட்டுப்பாட்டு மையத்தைத் திறந்து, ‘ஸ்கிரீன் ரெக்கார்டிங்’ ஐகானைத் தட்டவும்.
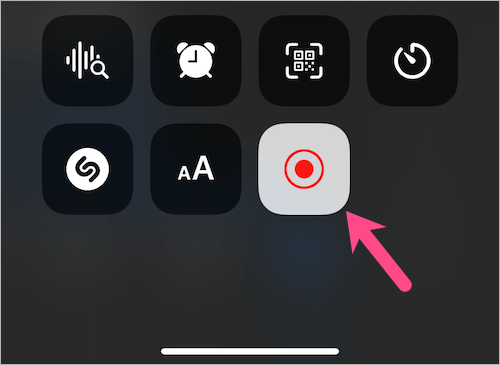
நீயும் விரும்புவாய் :
- ஐபோன் 13 இல் ஒளிரும் விளக்கை எவ்வாறு இயக்குவது அல்லது அணைப்பது
- உங்கள் iPhone 13 இல் பின்னணி பயன்பாடுகளை எவ்வாறு மூடுவது
- பவர் பட்டன் இல்லாமல் ஐபோன் 13 ஐ மறுதொடக்கம் செய்யவும் அல்லது பவர் ஆஃப் செய்யவும்
- ஐபோன் 13 இல் பேட்டரி சதவீதத்தை எப்படி நிரந்தரமாக காட்டுவது?