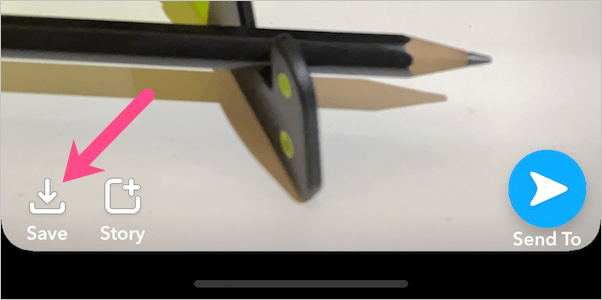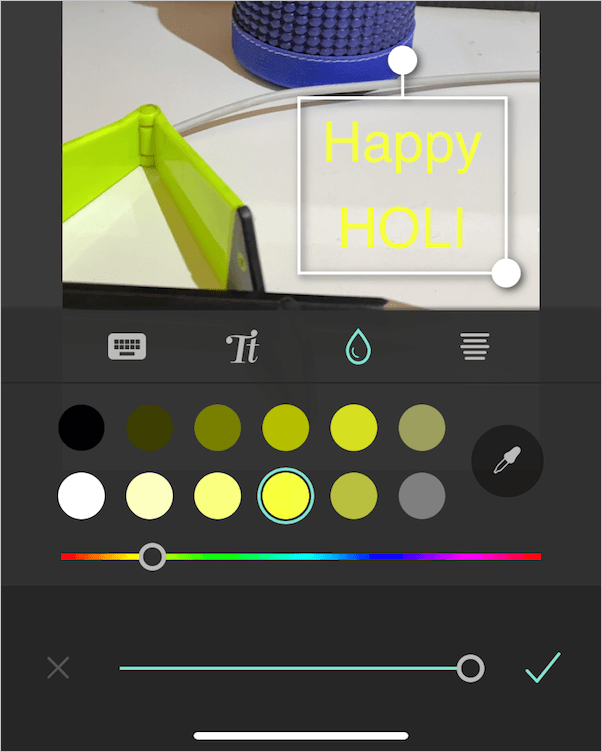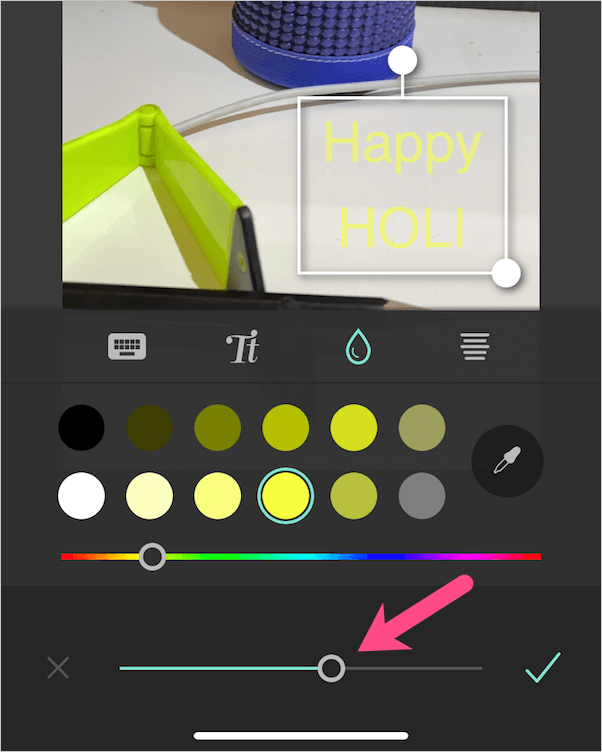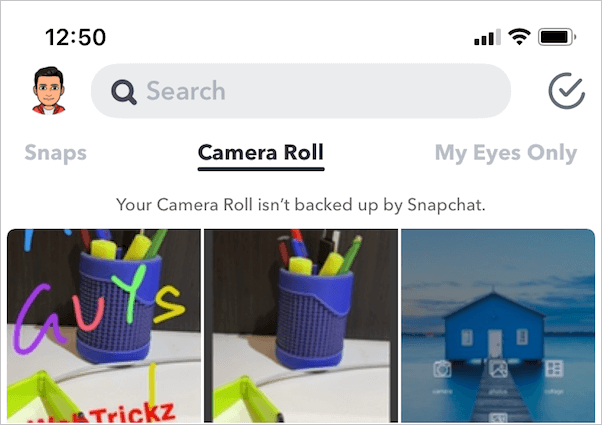S napchat உங்கள் புகைப்படங்களை இடுகையிடுவதற்கு முன் ஒரு டூடுல் அல்லது உரை மூலம் தனிப்பயனாக்குவதை மிகவும் எளிதாக்குகிறது. நீங்கள் முன்பு Snapchat ஐப் பயன்படுத்தினால், படங்களில் டூடுலிங் செய்வதற்கு வெளிப்படையான வண்ணங்களைப் பயன்படுத்தியிருக்கலாம்.
Snapchat இல் வெளிப்படையான வண்ணங்கள் இல்லை
துரதிர்ஷ்டவசமாக, பயன்பாட்டின் சமீபத்திய பதிப்பில் வெளிப்படையான வண்ணங்களைச் சேர்க்கும் திறனை Snapchat அகற்றியுள்ளது. இந்த மாற்றம் iPhone மற்றும் Android இரண்டிற்கும் பொருந்தும். எனவே, இந்த தேவையற்ற மாற்றத்தால் எரிச்சலடைந்த பயனர்கள் வெளிப்படைத்தன்மையை அமைப்பதற்கான வழிகளைத் தேடுகின்றனர். உண்மை என்னவென்றால், ஸ்னாப்சாட் தனது முடிவை மாற்றியமைக்கத் தேர்வுசெய்யும் வரை, வண்ணங்களை இனி வெளிப்படையானதாக மாற்ற முடியாது.

வண்ணத் தட்டு, உரை மற்றும் பென்சில் கருவி இரண்டிற்கும் பொதுவானது, பல நிழல்களை வழங்குகிறது, ஆனால் அவை அனைத்தும் திட வண்ணங்கள். இதன் பொருள் லேசான வண்ண சாய்வு கூட ஒரு ஒளிஊடுருவக்கூடிய விளைவைக் கொண்டிருக்கவில்லை. இது ஒரு நுட்பமான மாற்றமாகும், இருப்பினும், Snapchat இன் முந்தைய பதிப்புகளில் கூறப்பட்ட அம்சத்தை கருத்தில் கொண்டு அர்த்தமற்றது.
தொடர்புடையது: Snapchat இல் ஒருவரை எப்படி பின் செய்வது
ஸ்னாப்சாட்டில் சில உரை அல்லது டூடுல் கலைக்கு வெளிப்படைத்தன்மையைச் சேர்ப்பதில் பிடிவாதமாக இருப்பவர்கள் மூன்றாம் தரப்பு பயன்பாட்டைப் பயன்படுத்தலாம். பெரும்பாலான பயனர்கள் இதைச் செய்வதைத் தவிர்ப்பார்கள், ஆனால் இன்னும் ஒரு தீர்வைக் கொண்டிருப்பது எப்போதும் நல்லது. எனவே இதை எப்படி செய்யலாம் என்று பார்க்கலாம்.
Snapchat இல் நிறங்களை வெளிப்படையானதாக மாற்றுவதற்கான தீர்வு
இதற்காக, நாங்கள் பயன்படுத்துவோம் Pixlr, ஐபோன் மற்றும் ஆண்ட்ராய்டு இரண்டிற்கும் இலவச ஆப்ஸ் கிடைக்கிறது. வெளிப்படையான வண்ணங்களைப் பெற இதைப் பயன்படுத்துவதைத் தவிர, உங்கள் புகைப்படங்களைத் திருத்தவும், படத்தொகுப்புகளை உருவாக்கவும், பல்வேறு விளைவுகள், மேலடுக்குகள், வடிப்பான்கள் மற்றும் பலவற்றைச் சேர்க்க Pixlr ஐப் பயன்படுத்தலாம்.
- ஸ்னாப்சாட்டில் ஒரு புகைப்படத்தை எடுத்து கேமரா ரோலில் சேமிக்கவும்.
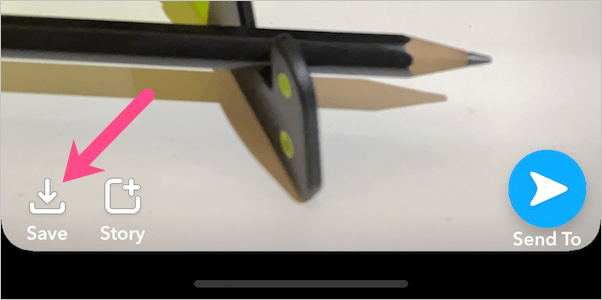
- App Store அல்லது Google Play இல் இருந்து உங்கள் மொபைலில் Pixlrஐ நிறுவவும்.
- Pixlrஐத் திறந்து, புகைப்படங்களைத் தட்டி, நீங்கள் எடுத்த புகைப்படத்தைத் தேர்ந்தெடுக்கவும். நீங்கள் Snapchat இல் இடுகையிட விரும்பும் உங்கள் மொபைலில் இருக்கும் புகைப்படத்தையும் தேர்ந்தெடுக்கலாம்.
- உரையைச் சேர்க்க, "உரைக் கருவி" என்பதைத் தட்டி, உரையைத் தட்டச்சு செய்யவும்.

- துளி ஐகானைத் தட்டி, வண்ணத்தைத் தேர்ந்தெடுக்க வண்ண ஸ்லைடரை நகர்த்தவும். இறக்குமதி செய்யப்பட்ட புகைப்படத்திலிருந்து வண்ணத்தைத் தேர்ந்தெடுக்க வண்ணத் தேர்வுக் கருவியைப் பயன்படுத்தலாம்.
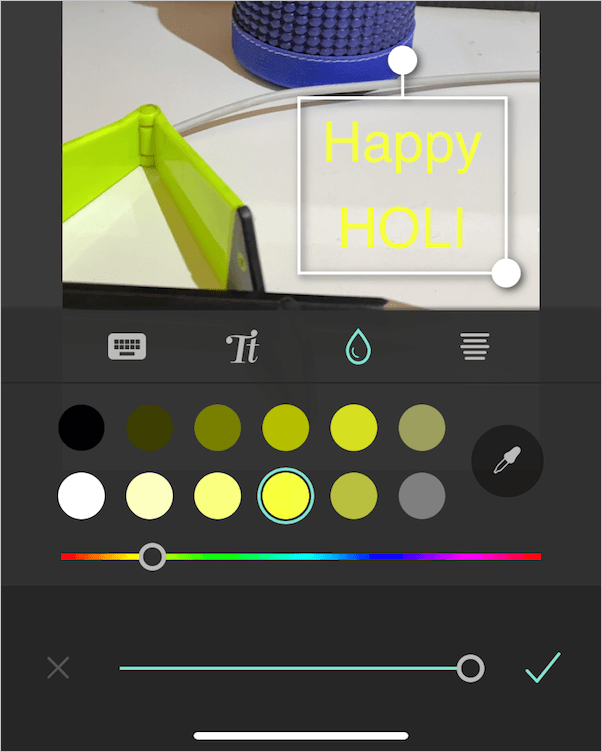
- உரையின் வெளிப்படைத்தன்மை அல்லது ஒளிபுகாநிலையை சரிசெய்ய, திரையின் அடிப்பகுதியில் உள்ள ஸ்லைடரை நகர்த்தவும். நீங்கள் அதை சரிசெய்யும்போது எண் மதிப்புகள் மாறும்.
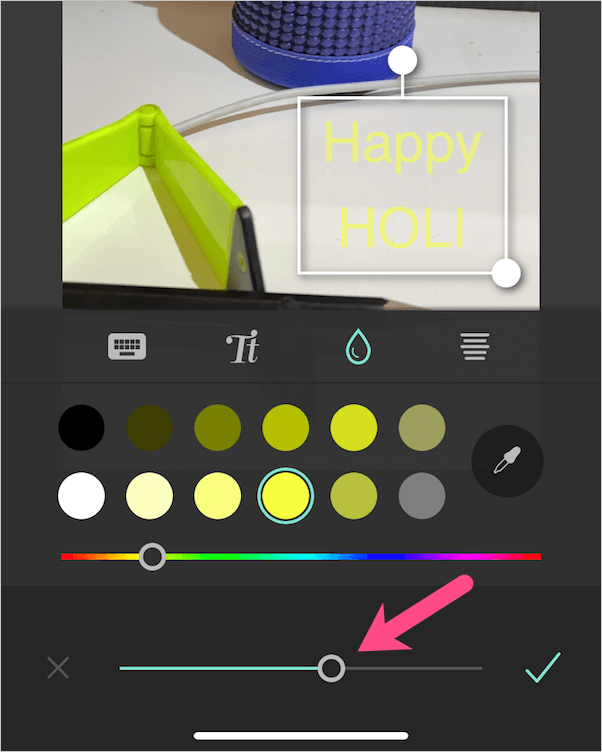
- டிக் ஐகானைத் தட்டி, முடிந்தது என்பதைத் தட்டவும் (மேல் வலதுபுறத்தில்) படத்தைச் சேமிக்கவும். சேமிக்கப்பட்ட படம் அசல் ஒன்றின் தெளிவுத்திறனைத் தக்க வைத்துக் கொள்ளும்.
- திருத்தப்பட்ட படத்தைப் பயன்படுத்த, ஸ்னாப்சாட்டைத் திறந்து கீழே இருந்து மேல்நோக்கி ஸ்வைப் செய்யவும். "கேமரா ரோல்" தாவலுக்குச் சென்று, Pixlr மூலம் நீங்கள் திருத்திய படத்தைத் தேர்ந்தெடுக்கவும்.
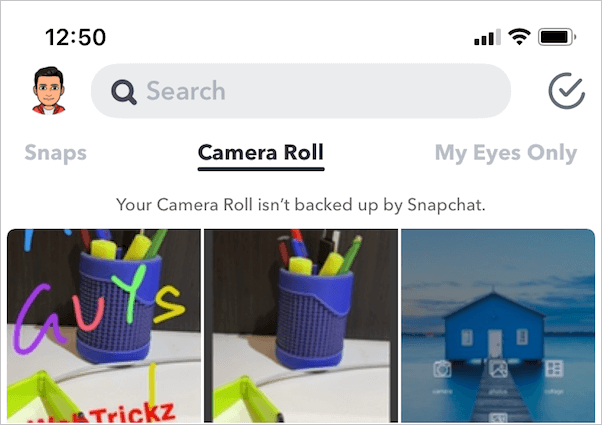
- படத்தில் விளைவுகள் அல்லது ஸ்டிக்கர்களைச் சேர்க்க, 3 செங்குத்து புள்ளிகளை (மேல் வலதுபுறத்தில்) தட்டி, "புகைப்படத்தைத் திருத்து" என்பதைத் தேர்ந்தெடுக்கவும்.

- விரும்பிய மாற்றங்களைச் செய்த பிறகு புகைப்படத்தை இடுகையிடவும்.
வெளிப்படையான வண்ணங்களுடன் டூடுல் கலையை எழுத அல்லது சேர்க்க விரும்பினால், Pixlr க்குச் சென்று, உங்கள் மொபைலில் சேமிக்கப்பட்ட ஸ்னாப்பைத் தேர்ந்தெடுக்கவும். பிரஷ் கருவியைத் தட்டி டூடுலைத் தேர்ந்தெடுக்கவும். இப்போது ஒரு நிறத்தைத் தேர்ந்தெடுத்து, இறகுக் கருவியின் அளவு, அடர்த்தி ஆகியவற்றைச் சரிசெய்து, எழுதத் தொடங்குங்கள். படத்தைச் சேமித்து Snapchat இல் பயன்படுத்தவும்.

இந்த கட்டுரை உங்களுக்கு பயனுள்ளதாக இருந்தது என்று நம்புகிறோம்.
மேலும் குறிப்புகள்:
- TikTok 2020 இல் பிரகாசிக்கும் விளைவை எவ்வாறு பெறுவது
- Snapchat இல் பின்னணி மங்கலை எவ்வாறு அகற்றுவது