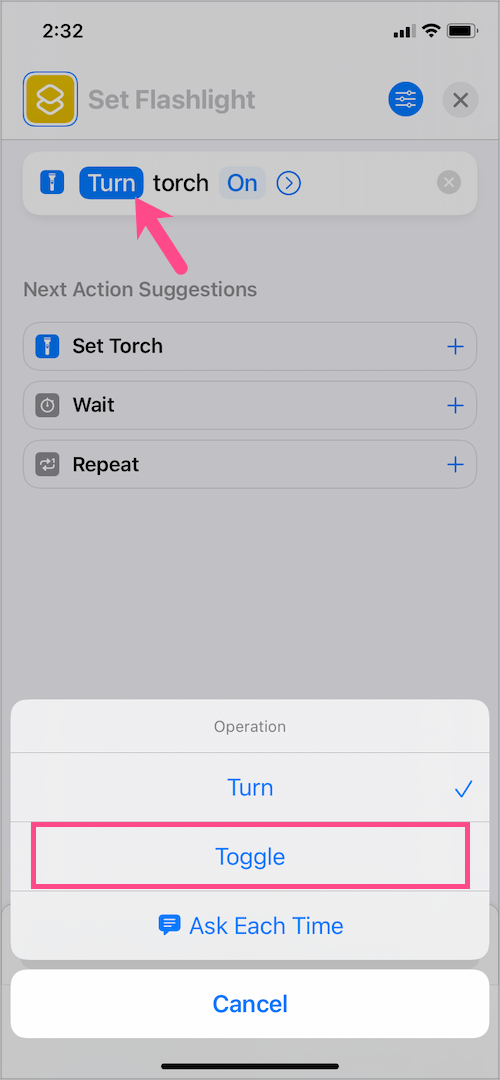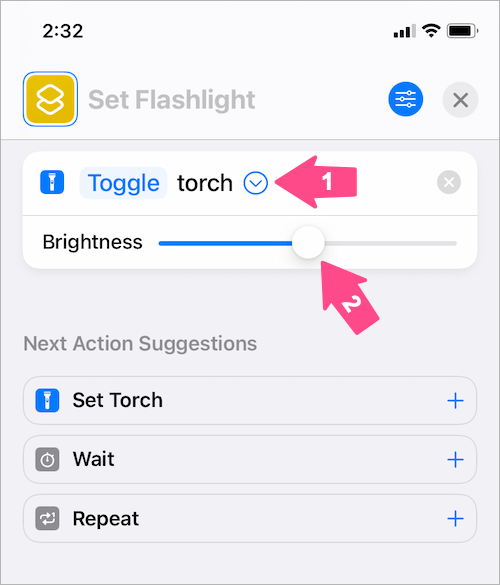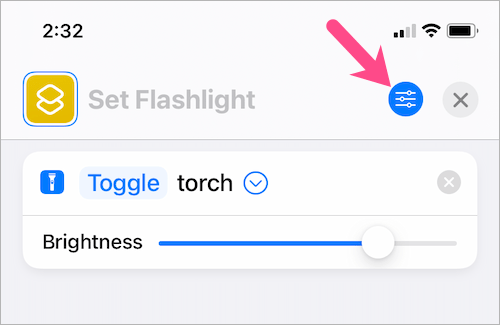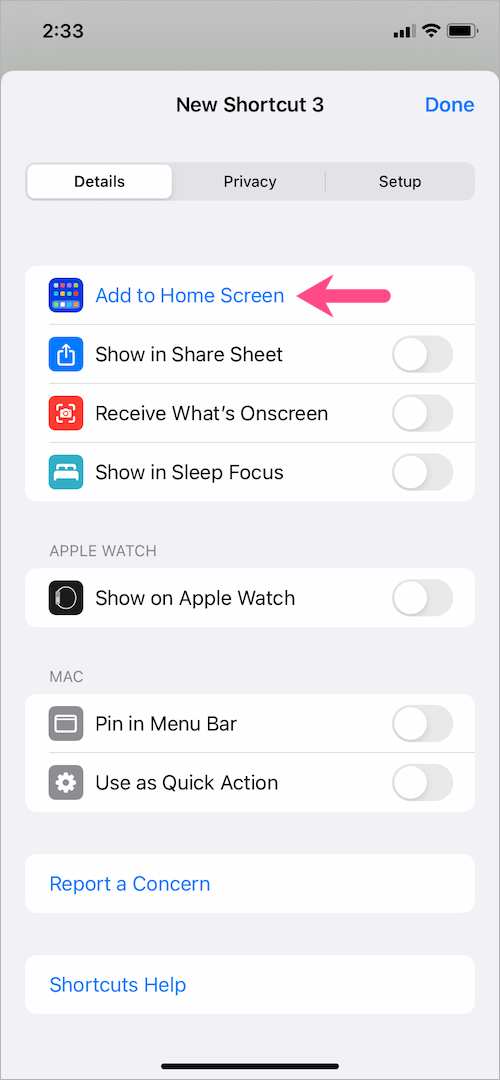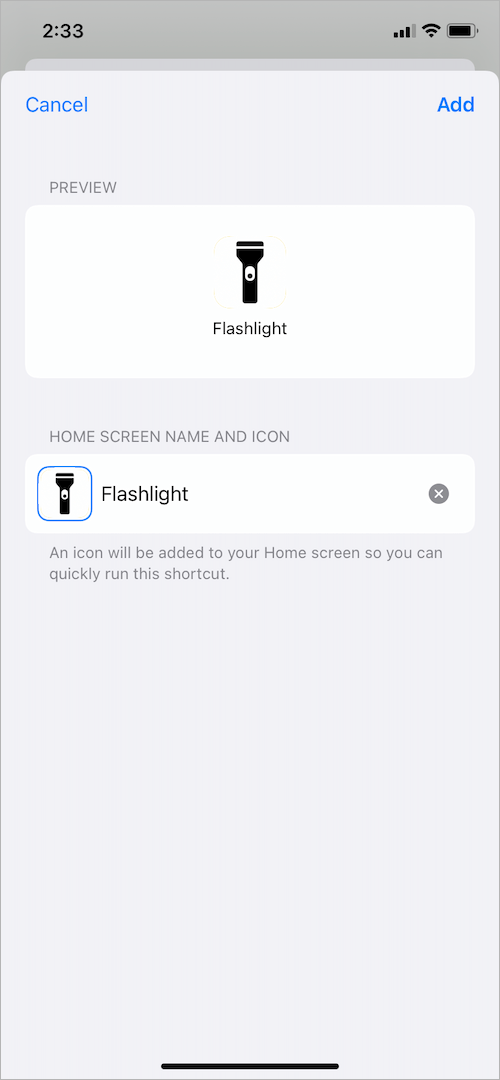ஐபோன் கேமரா ஒரு எல்இடி ஃபிளாஷ் உடன் வருகிறது, இது ஃப்ளாஷ்லைட் அல்லது டார்ச்சாக இரட்டிப்பாகும். இருப்பினும், முகப்புத் திரையில் இருந்து ஃப்ளாஷ்லைட்டை ஆன் அல்லது ஆஃப் செய்ய ஷார்ட்கட் அல்லது ஆப்ஸை iOS வழங்காது. பயனர்கள் கண்ட்ரோல் சென்டர், லாக் ஸ்கிரீன், சிரி வழியாக அல்லது பேக் டேப் செயல்பாட்டைப் பயன்படுத்தி (iOS 14 அல்லது அதற்குப் பிறகு) ஒளிரும் விளக்கை இயக்க வேண்டும். இந்த வழிகள் அனைத்தும் நன்றாக வேலை செய்தாலும், ஐபோனில் ஃப்ளாஷ்லைட்டைப் பயன்படுத்த விரைவான மற்றும் ஒரே தட்டல் அணுகுமுறையை அவை வழங்குவதில்லை.
எனது ஐபோன் முகப்புத் திரையில் ஒளிரும் விளக்கை வைக்கலாமா?
iOS ஒரு உள்ளமைக்கப்பட்ட ஃப்ளாஷ்லைட் பயன்பாட்டைக் கொண்டிருக்கும்போது, முகப்புத் திரையில் இருந்து ஃபிளாஷ்லைட்டை அணுகுவதற்கு விருப்பம் இல்லை. அதிர்ஷ்டவசமாக, உங்கள் முகப்புத் திரையில் இருந்து நேரடியாக ஒளிரும் விளக்கை ஆன் அல்லது ஆஃப் செய்ய ஷார்ட்கட்டைச் சேர்க்கலாம். ஷார்ட்கட் ஆப்ஸைப் பயன்படுத்துவதன் மூலம், மூன்றாம் தரப்பு பயன்பாட்டின் தேவையைத் தவிர்ப்பதும் இந்த தீர்வாகும்.
ஐபோனில் முகப்புத் திரையில் ஃப்ளாஷ்லைட்டை எவ்வாறு சேர்ப்பது என்று இப்போது பார்க்கலாம். iOS 14 அல்லது அதற்குப் பிறகு இயங்கும் உங்கள் iPhone இல் ஃப்ளாஷ்லைட் ஷார்ட்கட்டை உருவாக்க, கீழே உள்ள படிகளைப் பின்பற்றவும்.
ஐபோனில் முகப்புத் திரையில் ஃப்ளாஷ்லைட் ஐகானை எவ்வாறு சேர்ப்பது
- குறுக்குவழிகள் பயன்பாட்டைத் திறந்து, "எனது குறுக்குவழிகள்" தாவலைத் தட்டவும். ஷார்ட்கட் ஆப்ஸை உங்களால் கண்டுபிடிக்க முடியவில்லை என்றால் முதலில் அதை நிறுவவும்.

- தட்டவும் + பொத்தான் மேல் வலது மூலையில்.
- "செயல்களைச் சேர்" என்பதைத் தட்டவும்.

- மேலே உள்ள தேடல் பட்டியில், "டார்ச்" என்பதைத் தேடி, "" என்பதைத் தேர்ந்தெடுக்கவும்.டார்ச் அமைக்கவும்“.

- " என்ற வார்த்தையைத் தட்டவும்திருப்பு” மற்றும் ஆபரேஷன் மெனுவிலிருந்து “மாற்று” என்பதைத் தேர்ந்தெடுக்கவும்.
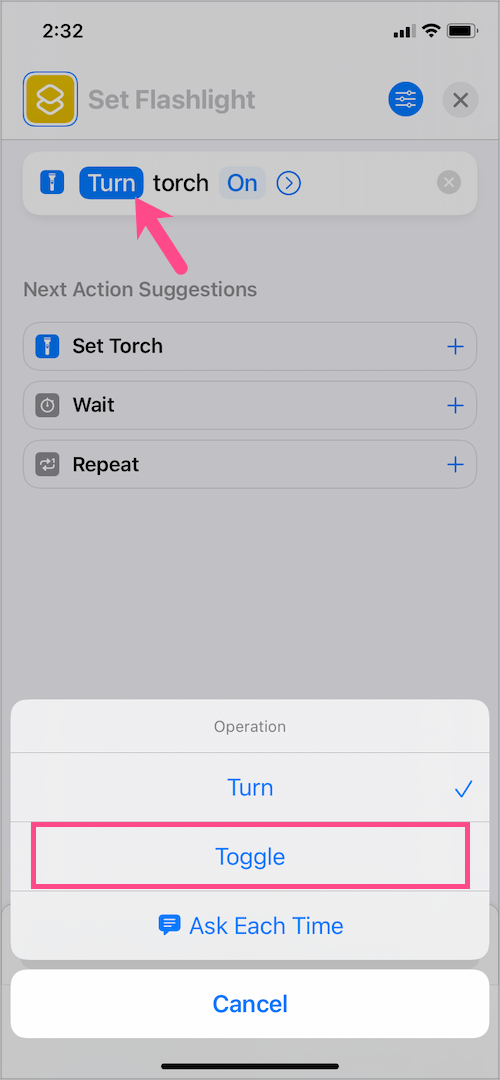
- விருப்பமானது: "முன்னோக்கி அம்புக்குறி ஐகானை" தட்டி, ஃப்ளாஷ்லைட்டுக்கான இயல்புநிலை பிரகாசத்தை அமைக்கவும். ஷார்ட்கட் வழியாக நீங்கள் ஃப்ளாஷ்லைட்டைப் பயன்படுத்தும்போதெல்லாம் அதே பிரகாசத்தைப் பெறுவதை இது உறுதிசெய்யும். பின்னர் நீங்கள் பிரகாச அளவை மாற்றலாம்.
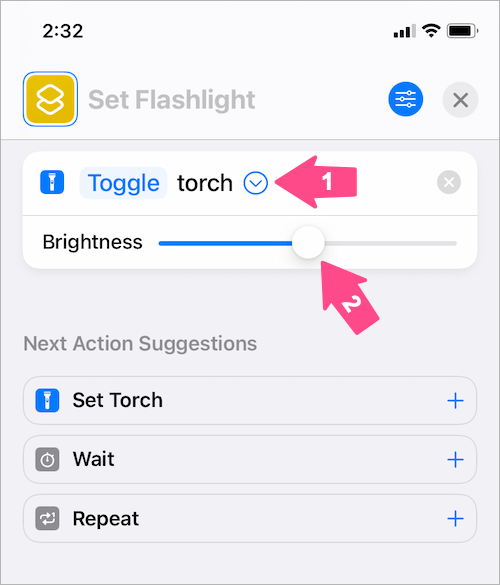
- மேல் வலதுபுறத்தில் உள்ள விருப்பத்தேர்வுகள் பொத்தானைத் தட்டவும்.
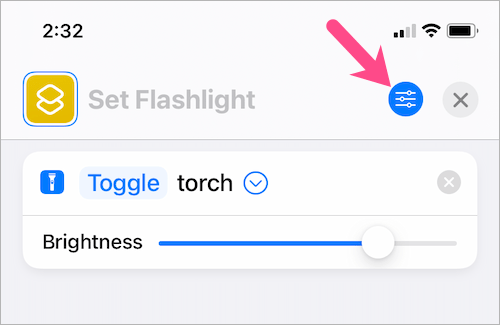
- "முகப்புத் திரையில் சேர்" என்பதைத் தேர்ந்தெடுக்கவும். பின்னர் முகப்புத் திரையின் பெயரை உள்ளிட்டு, ஒளிரும் விளக்கு குறுக்குவழிக்கான ஐகானைத் தேர்ந்தெடுக்கவும்.
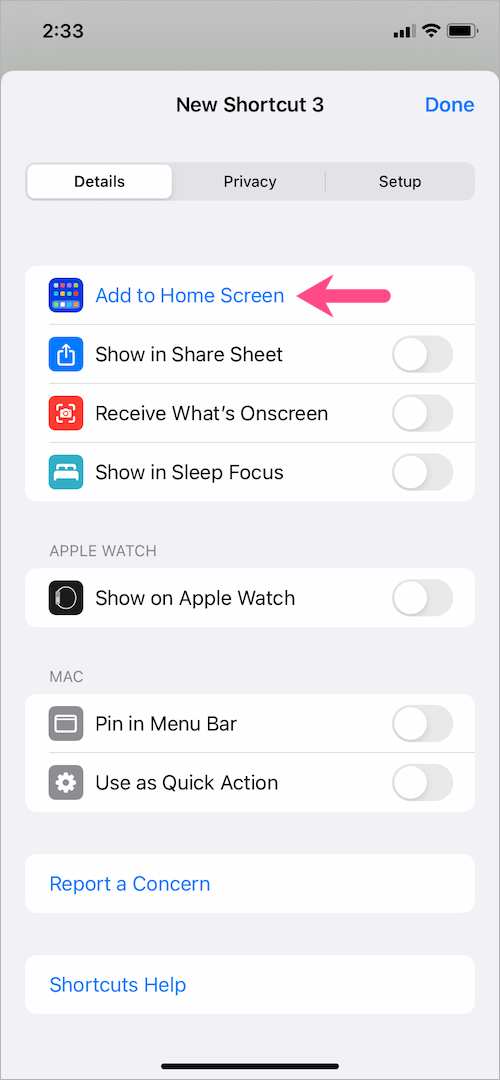
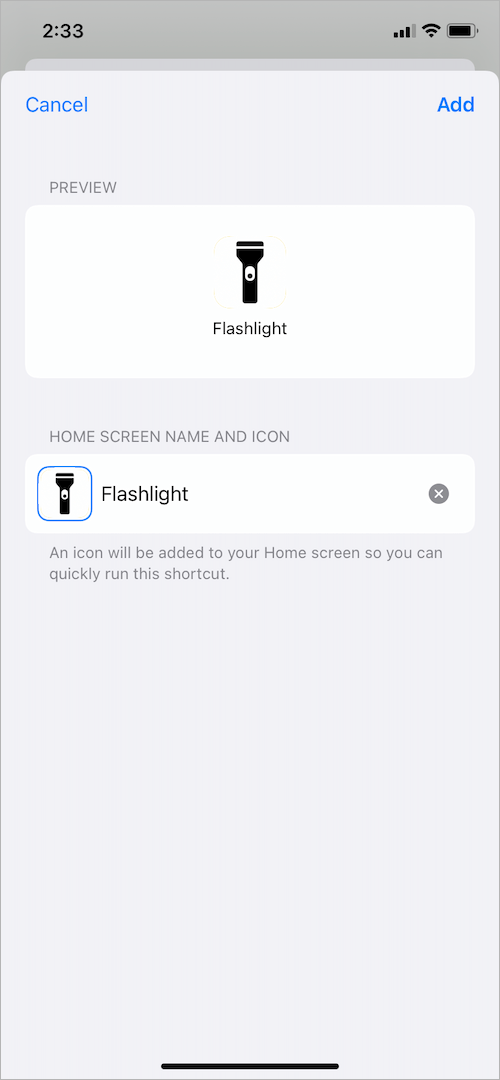
- மேல் வலது மூலையில் உள்ள "சேர்" என்பதைத் தட்டி முடிந்தது என்பதை அழுத்தவும்.
- அவ்வளவுதான். இப்போது உங்கள் முகப்புத் திரையில் ஃப்ளாஷ்லைட் ஐகான் தோன்றும்.

ஃப்ளாஷ்லைட்டை ஆன் அல்லது ஆஃப் செய்ய, முகப்புத் திரையில் உள்ள ஃப்ளாஷ்லைட் ஷார்ட்கட் ஐகானைத் தட்டவும்.
உதவிக்குறிப்பு: iPhone இல் iOS 14 இல் Flashlight விட்ஜெட்டைச் சேர்க்கவும்
விட்ஜெட்களைப் பயன்படுத்த விரும்புவோர் iOS 14 அல்லது அதற்குப் பிறகு இயங்கும் ஐபோனில் டார்ச் விட்ஜெட்டைச் சேர்க்கலாம். விட்ஜெட்டைப் பயன்படுத்துவதன் முக்கிய நன்மை (முகப்புத் திரை ஐகானுக்கு மேல்) நீங்கள் குறுக்குவழியை இயக்கும் போதெல்லாம் விட்ஜெட் மேலே குறுக்குவழி அறிவிப்பைக் காட்டாது.
- முக்கியமான - மேலே கூறப்பட்ட செயல்முறையைப் பயன்படுத்தி முதலில் ஃப்ளாஷ்லைட் குறுக்குவழியை உருவாக்கவும்.
- உங்கள் முகப்புத் திரையில் காலியான பகுதியை நீண்ட நேரம் அழுத்தவும்.
- தட்டவும் +பொத்தானை மேல் இடது மூலையில்.

- "தேடல் விட்ஜெட்டுகள்" பட்டியில், "குறுக்குவழிகள்" என்பதைத் தேடி, குறுக்குவழிகளைத் தேர்ந்தெடுக்கவும்.

- "விட்ஜெட்டைச் சேர்" பொத்தானைத் தட்டவும்.

வோய்லா! எல்இடி ஃபிளாஷை விரைவாக ஆன் அல்லது ஆஃப் செய்ய ஃப்ளாஷ்லைட் விட்ஜெட்டைத் தட்டவும்.
உதவிக்குறிப்பு: நீங்கள் முகப்புத் திரையைத் திருத்தலாம் மற்றும் விட்ஜெட்டை ஏற்கனவே உள்ள அல்லது ஸ்மார்ட் ஸ்டாக் விட்ஜெட்டுக்கு நகர்த்தலாம்.
தொடர்புடைய குறிப்புகள்:
- iPhone 12 இல் ஃப்ளாஷ்லைட்டை ஆன் அல்லது ஆஃப் செய்வதற்கான 6 வழிகள்
- ஐபோன் 13 மற்றும் 13 ப்ரோவில் ஒளிரும் விளக்கை எவ்வாறு பயன்படுத்துவது